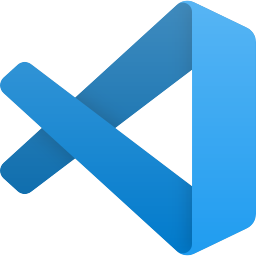
준비
VS Code 는 기본적으로 IDE(통합개발환경)가 아니라 editor(편집기)이기 때문에 C/C++ 과 같은 컴파일 언어를 사용하기 위해서는 별도의 컴파일 환경을 만들어주어야 한다. 두 부분을 미리 준비해야 하는데, 하나는 VS Code 에서 확장프로그램을 설치해야 하고, 또 하나는 따로 컴파일러를 설치해주어야 한다.
컴파일러는 MinGW 를 사용할 것이고, 확장프로그램은 C/C++ Extension Pack 을 설치해주면 된다.
오른쪽 위 목차 선택을 통해서 원하는 곳으로 이동하면서 보면 편하다.
컴파일러 MinGW 설치
https://sourceforge.net/projects/mingw/
MinGW - Minimalist GNU for Windows
Download MinGW - Minimalist GNU for Windows for free. A native Windows port of the GNU Compiler Collection (GCC) MinGW: A native Windows port of the GNU Compiler Collection (GCC), with freely distributable import libraries and header files for building nat
sourceforge.net
위 링크로 들어가 MinGW 를 다운로드하여준다.

mingw-get-setup.exe 파일을 받았다면 실행시켜 준다.
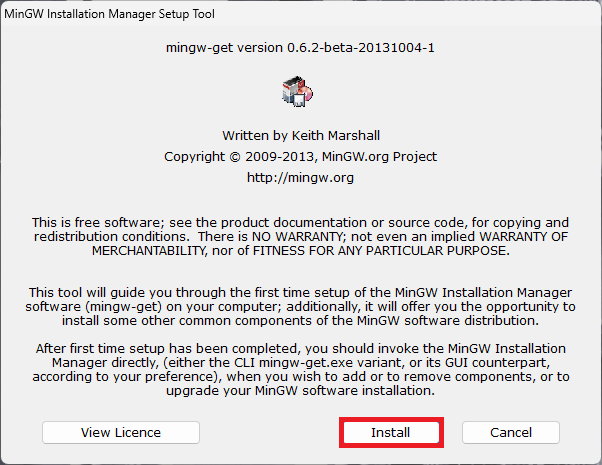
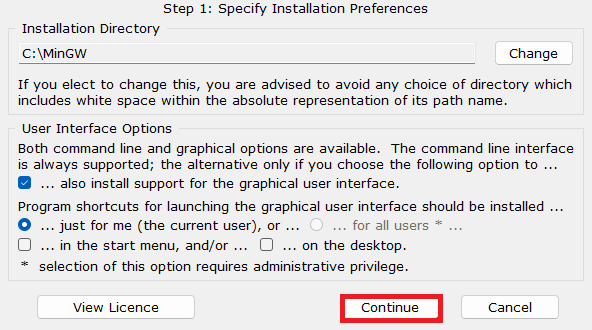
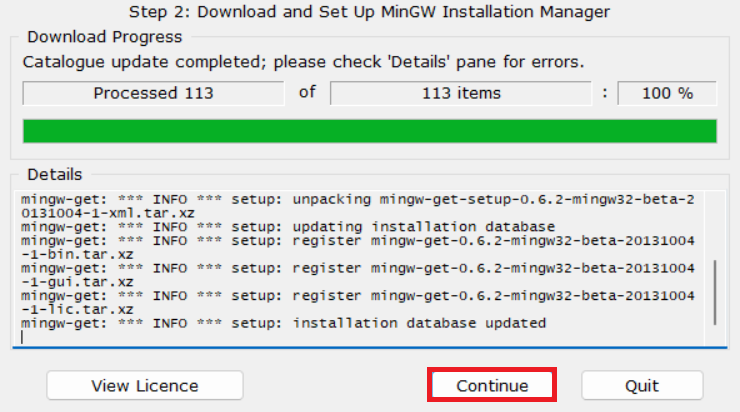
위 작업이 끝난 후 MinGW Installation Manager 창이 뜨면 아래 선택된 항목들을 클릭 후 Mask for Installation 을 클릭하여 체크한 후 설치하면 된다. 가장 아래 msys-base 는 자동 체크된다.
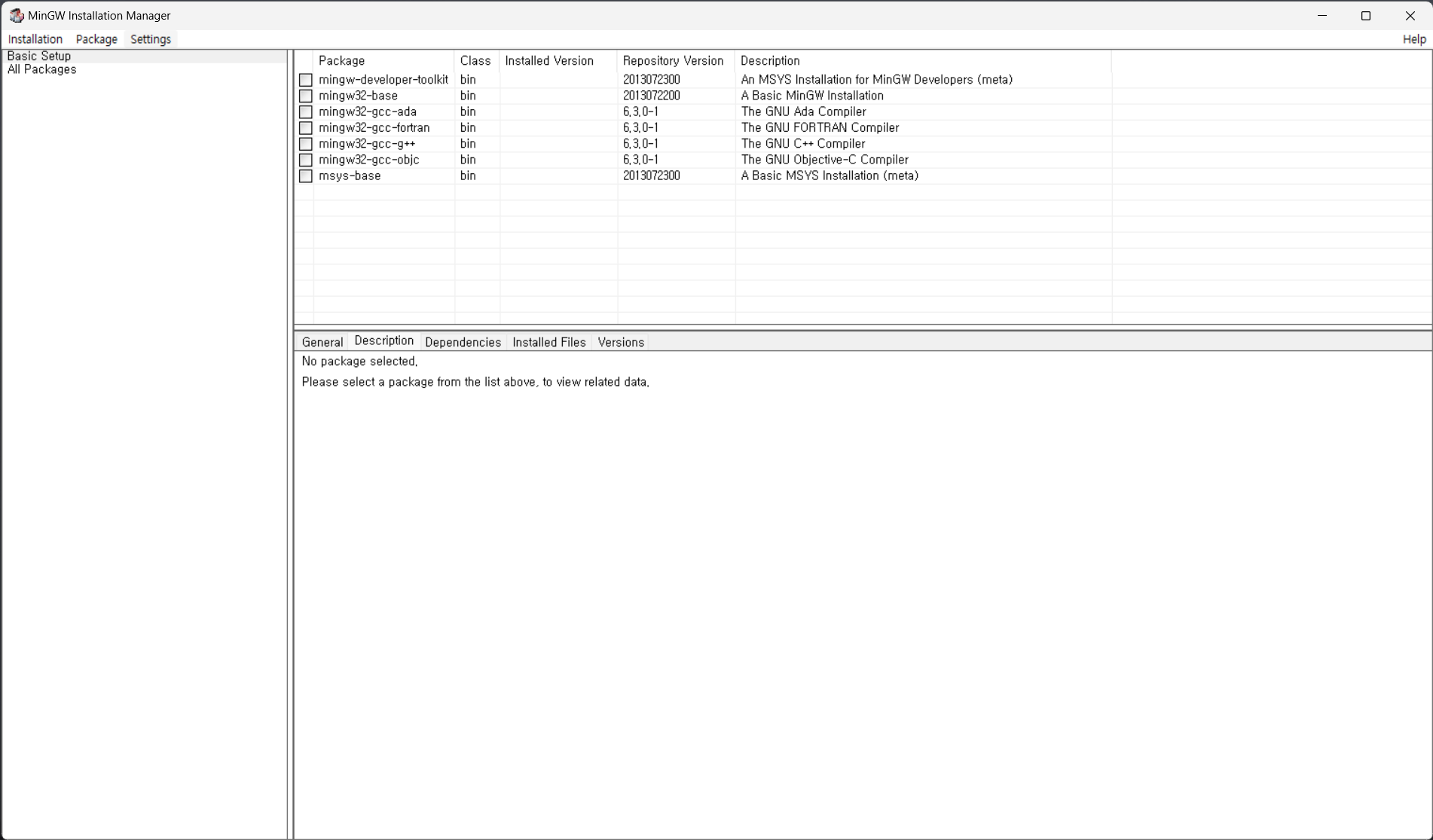
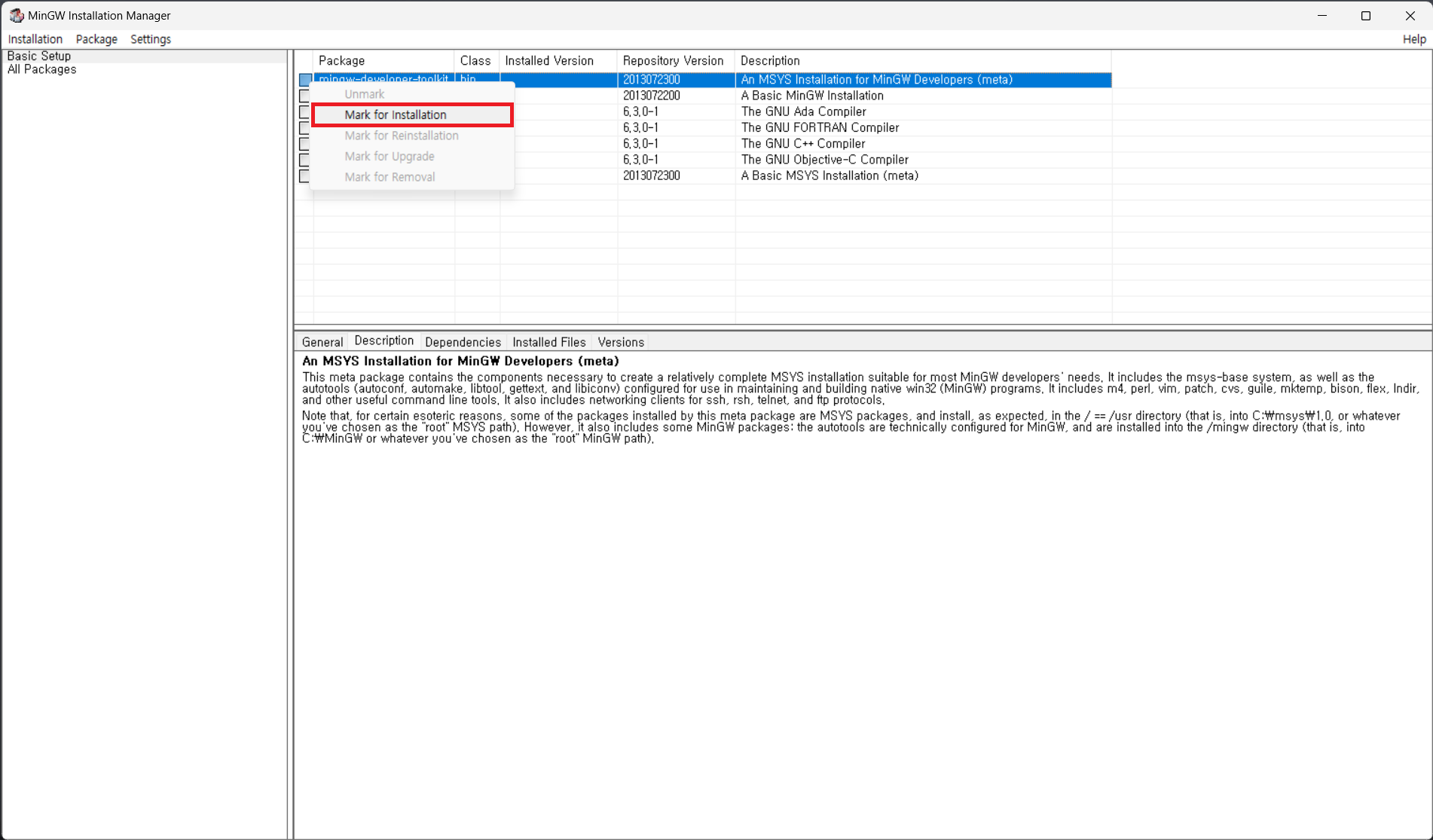
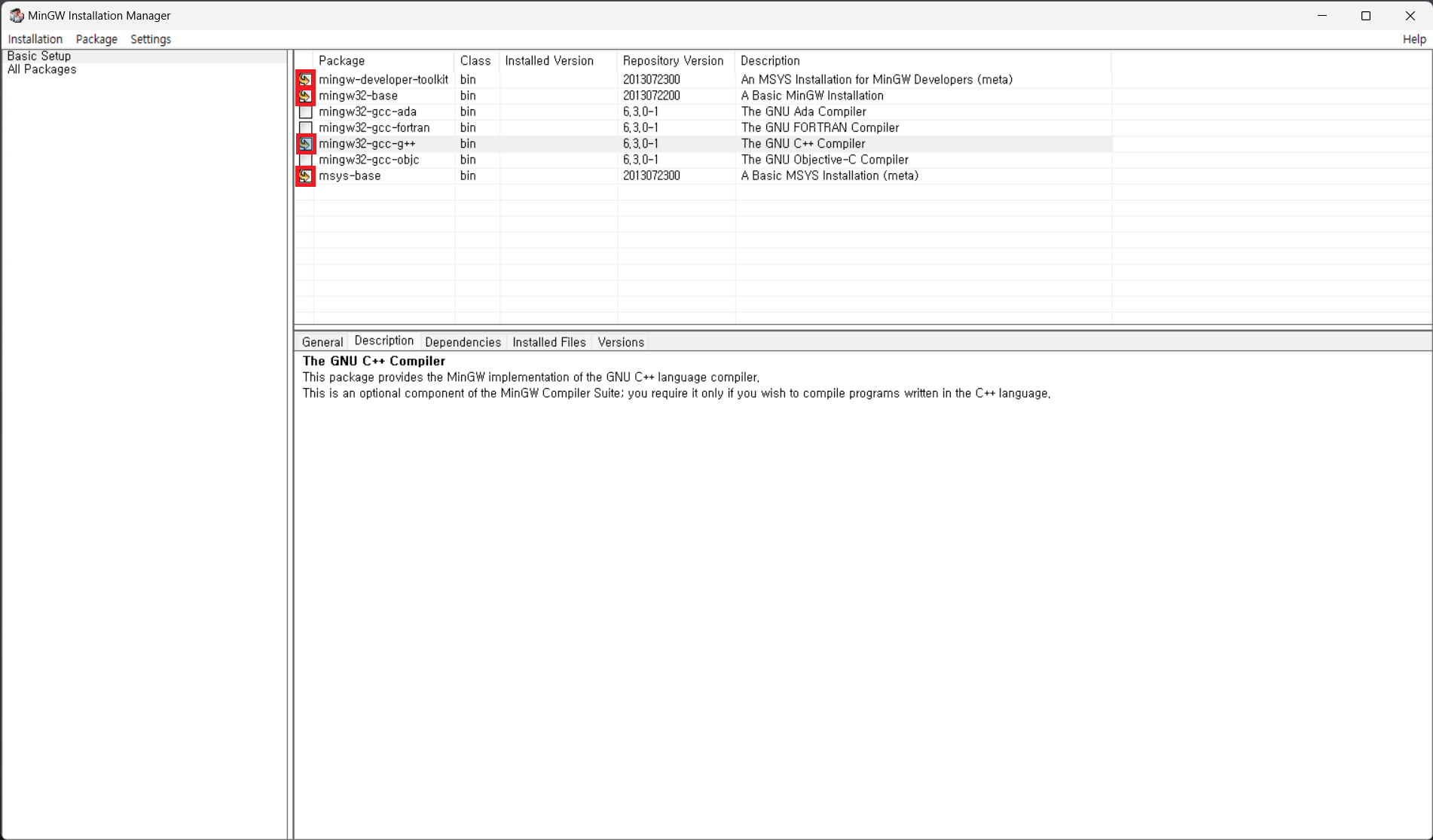
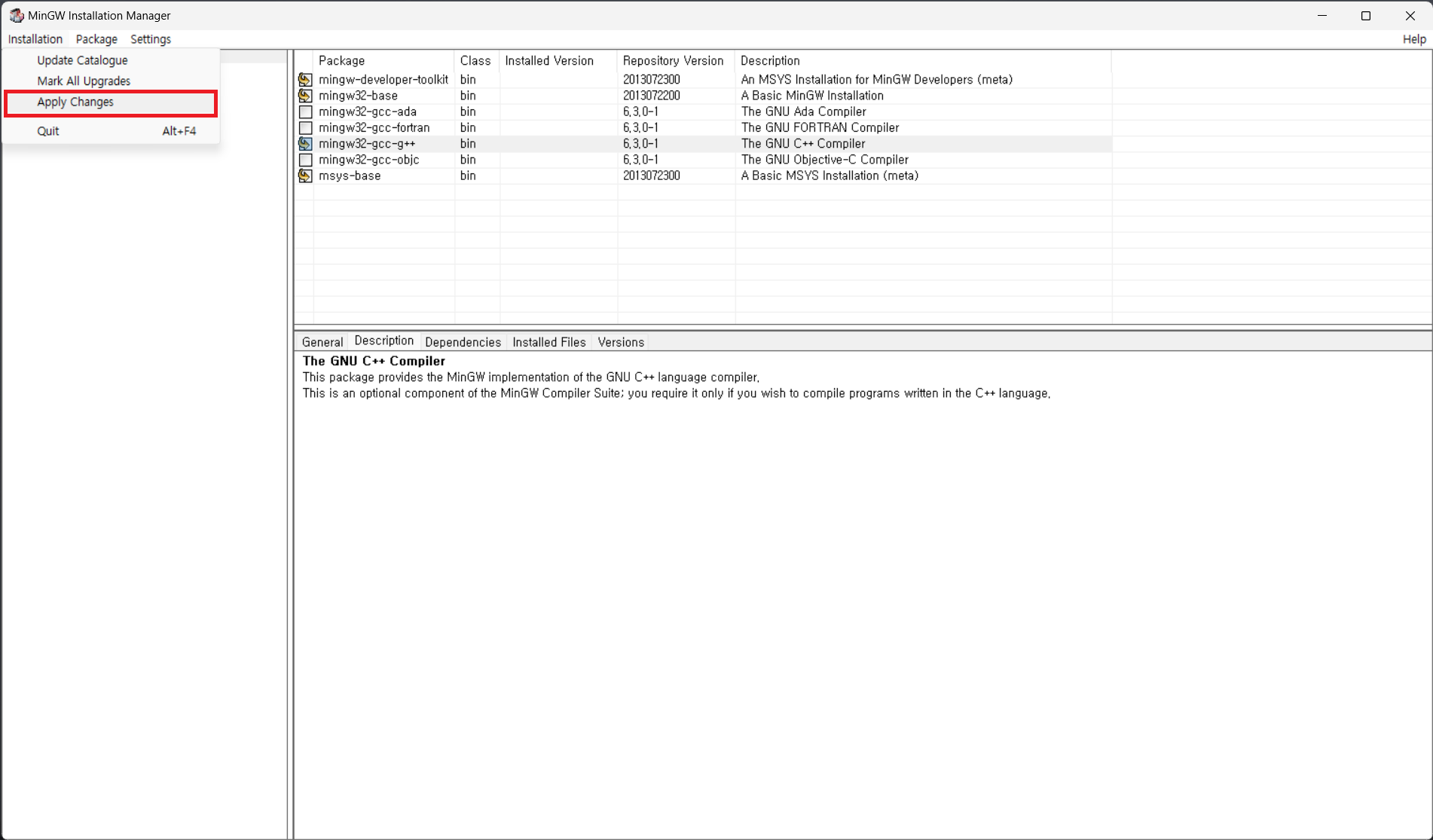
모두 체크 후에 실행하면 아래와 같은 창이 뜨는데 그대로 모두 설치하고 설치가 끝나면 창을 닫으면 된다.
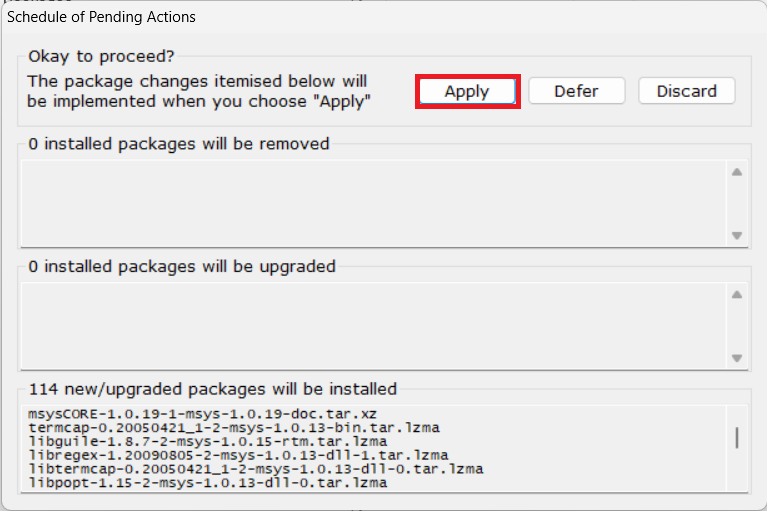
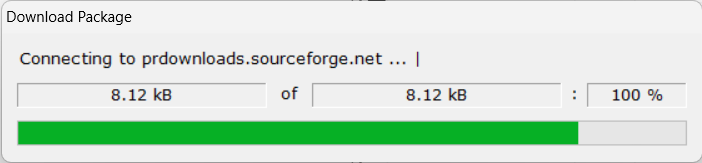
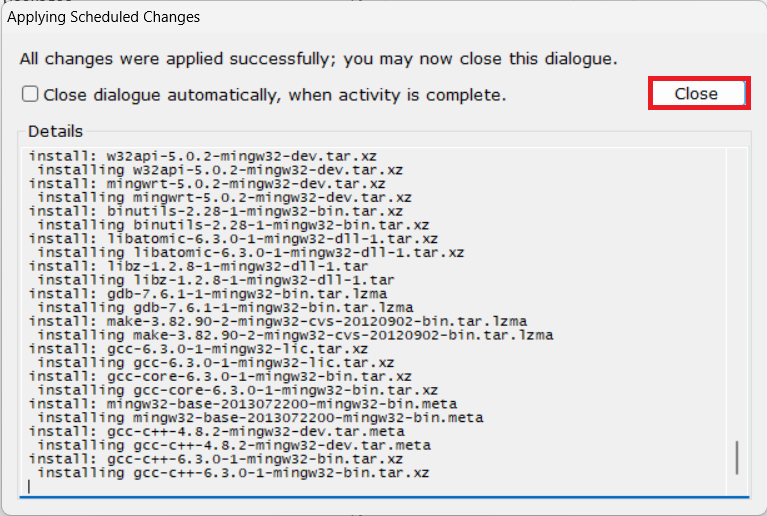
환경 변수 등록
MinGW 설치가 끝났다면 윈도우 시스템 환경변수에 등록해주어야 한다. 윈도우 검색창에 시스템 환경 변수 편집을 입력해서 들어간다.

시스템 환경 변수 / 고급 / 환경 변수에 들어간다.
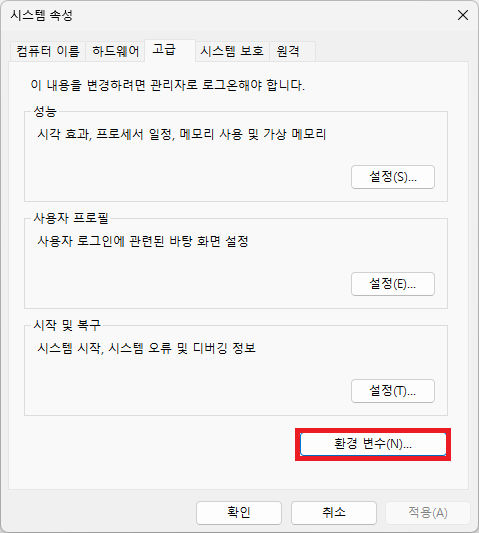
시스템 변수에서 Path 를 찾고, 편집을 클릭한다.
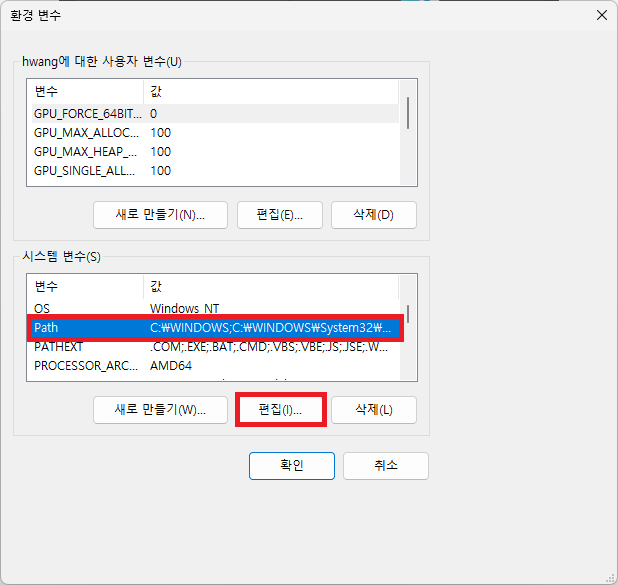
새로 만들기를 클릭해서 경로를 만들어준다. 경로는 C:\MinGW\bin 이다.
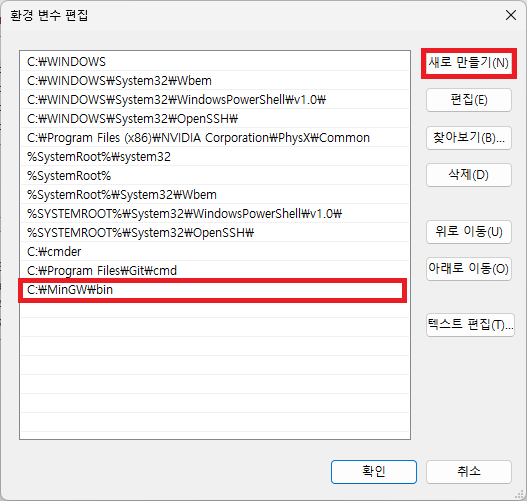
cmd 를 열어 설치가 제대로 되었는지 확인할 수 있다. 윈도우 검색에 명령 프롬프트를 검색하고 실행시켜 gcc -v 라고 입력했을 때 gcc 버전이 뜬다면 제대로 설치된 것이다.
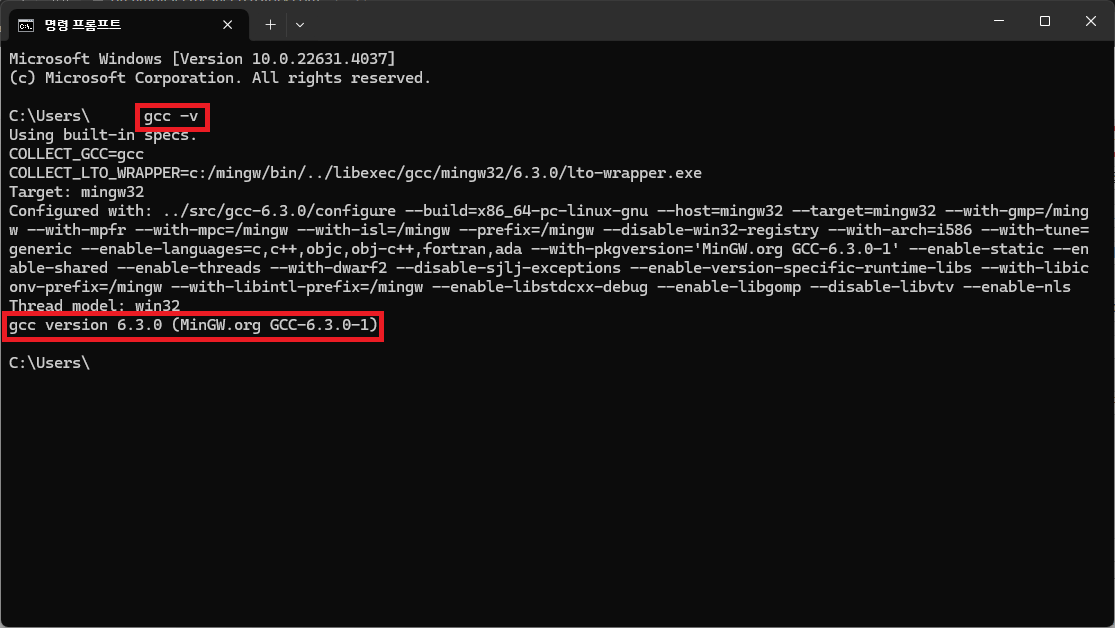
확장프로그램 설치
VS Code 를 열고, 왼쪽을 보면 확장을 선택할 수 있다. 확장을 선택한 후 C/C++ Extension Pack 을 검색해서 설치하면 된다.
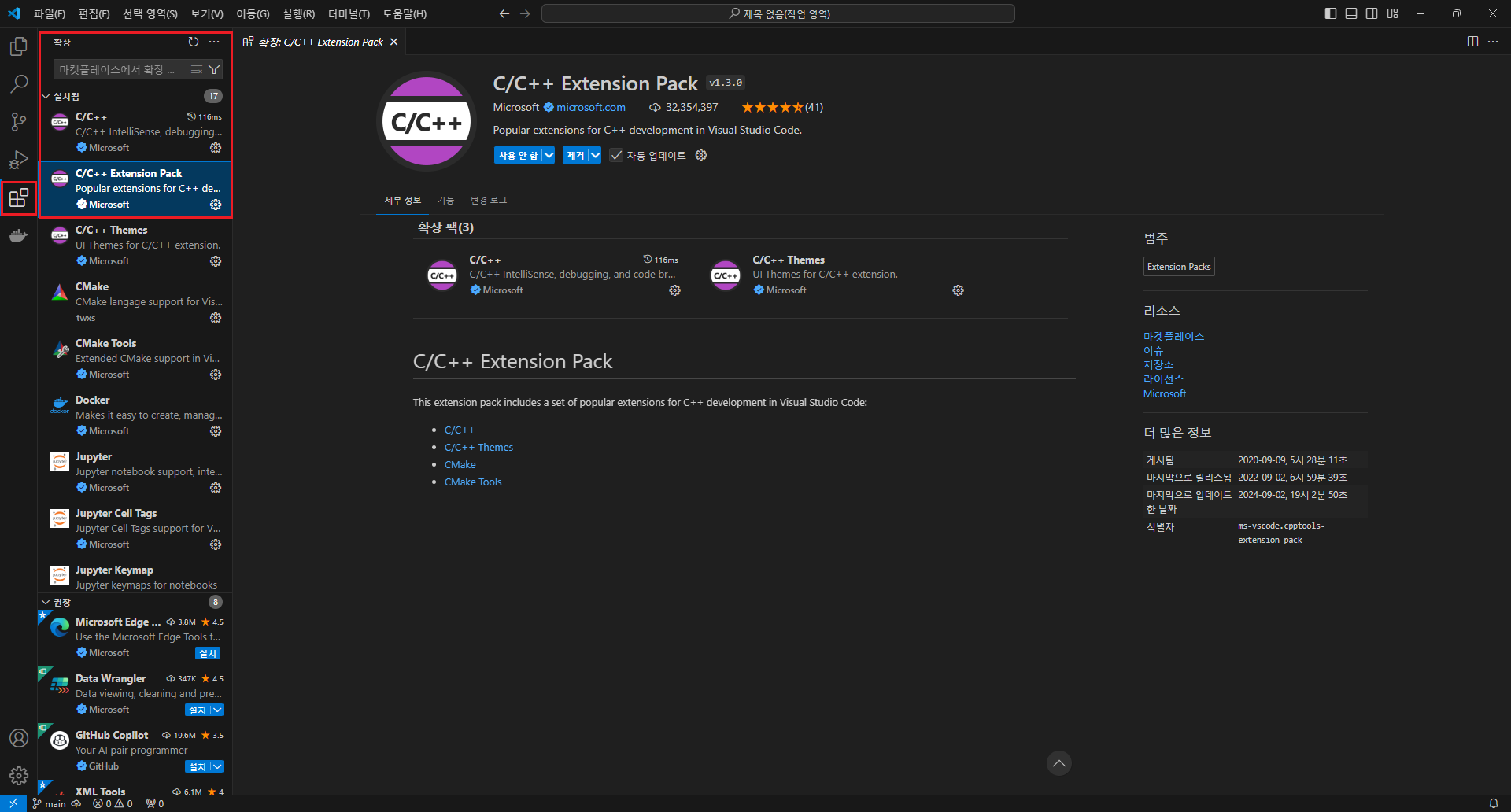
VS Code 설정
설정하기 전에 VS Code 를 재실행해서 확장 프로그램을 적용해 준다.
C/C++ 파일을 원하는 폴더에 만들어준 후 왼쪽 위 터미널 / 기본 빌드 작업 구성을 클릭하고, 컴파일러를 선택해 준다.
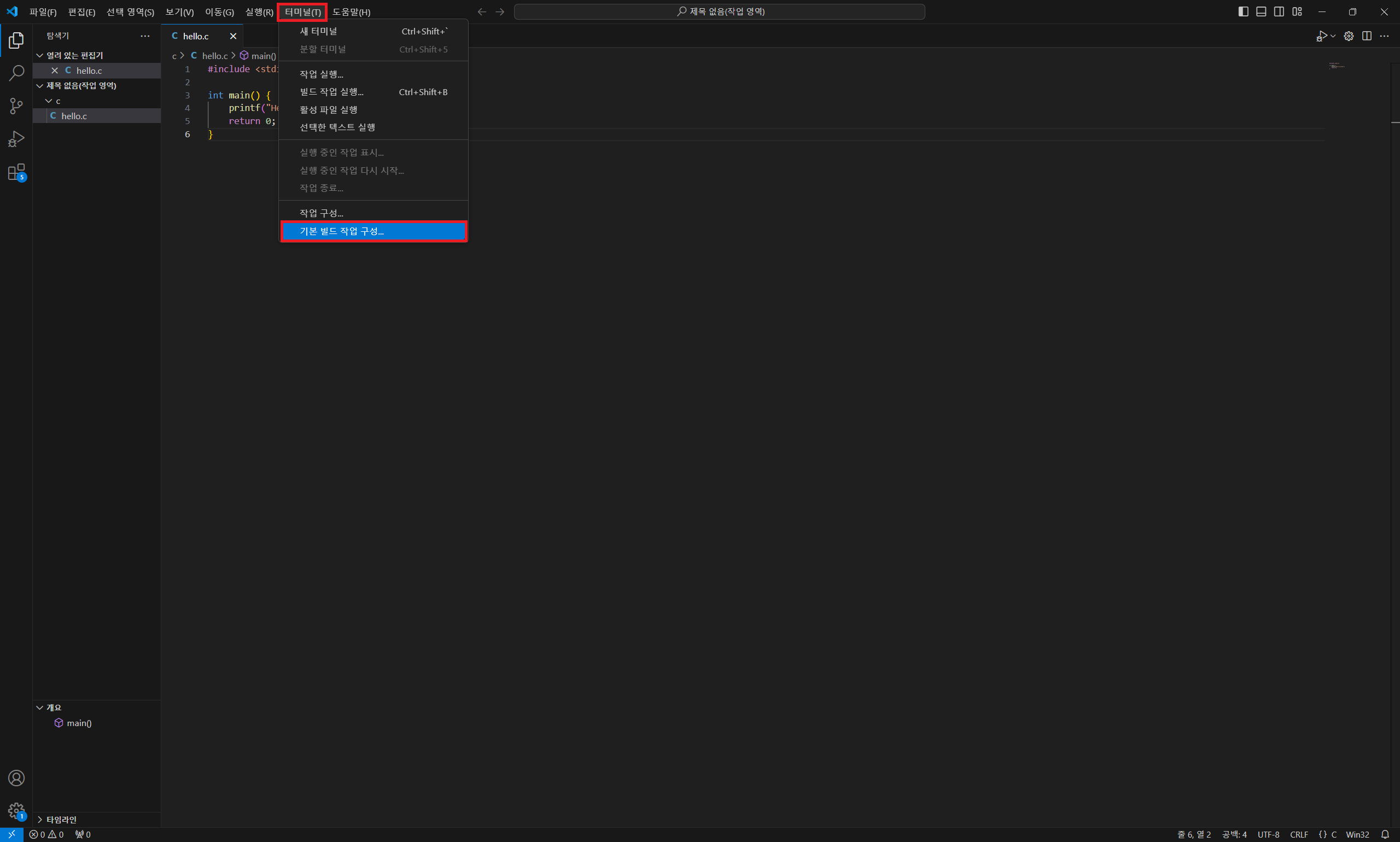

이제 C/C++ 파일이 있는 위치에 .vscode 파일이 생기고, 그 아래 tasks.json 파일이 생긴다.
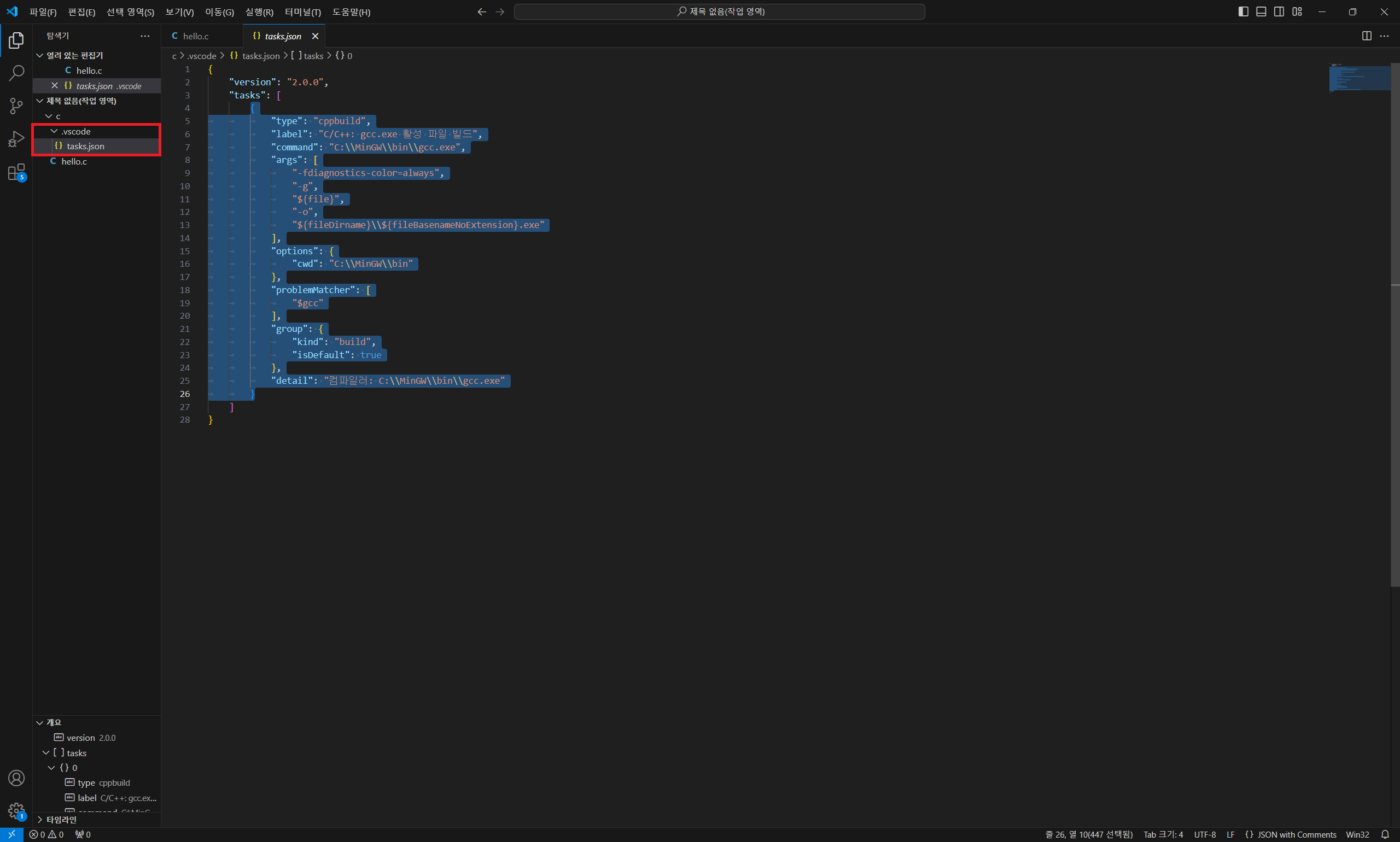
tasks.json 파일의 내용을 아래 코드로 바꿔준다.
{
"version": "2.0.0",
"runner": "terminal",
"type": "shell",
"echoCommand": true,
"presentation": {
"reveal": "always"
},
"tasks": [
{
"label": "save and compile for C++",
"command": "g++",
"args": [
"${file}",
"-o",
"${fileDirname}/${fileBasenameNoExtension}"
],
"group": "build",
"problemMatcher": {
"fileLocation": [
"relative",
"${workspaceRoot}"
],
"pattern": {
"regexp": "^(.*):(\\d+):(\\d+):\\s+(warning error):\\s+(.*)$",
"file": 1,
"line": 2,
"column": 3,
"severity": 4,
"message": 5
}
}
},
{
"label": "save and compile for C",
"command": "gcc",
"args": [
"${file}",
"-o",
"${fileDirname}/${fileBasenameNoExtension}"
],
"group": "build",
"problemMatcher": {
"fileLocation": [
"relative",
"${workspaceRoot}"
],
"pattern": {
"regexp": "^(.*):(\\d+):(\\d+):\\s+(warning error):\\s+(.*)$",
"file": 1,
"line": 2,
"column": 3,
"severity": 4,
"message": 5
}
}
},
{
"label": "execute",
"command": "cmd",
"group": "test",
"args": [
"/C",
"${fileDirname}\\${fileBasenameNoExtension}"
]
},
{
"type": "cppbuild",
"label": "C/C++: gcc.exe 활성 파일 빌드",
"command": "C:\\MinGW\\bin\\gcc.exe",
"args": [
"-g",
"${file}",
"-o",
"${fileDirname}\\${fileBasenameNoExtension}.exe"
],
"options": {
"cwd": "${fileDirname}"
},
"problemMatcher": [
"$gcc"
],
"group": "build",
"detail": "디버거에서 생성된 작업입니다."
},
{
"type": "cppbuild",
"label": "C/C++: g++.exe 활성 파일 빌드",
"command": "C:\\MinGW\\bin\\g++.exe",
"args": [
"-g",
"${file}",
"-o",
"${fileDirname}\\${fileBasenameNoExtension}.exe"
],
"options": {
"cwd": "${fileDirname}"
},
"problemMatcher": [
"$gcc"
],
"group": "build",
// "group": {
// "kind": "build",
// "isDefault": true
// },
"detail": "디버거에서 생성된 작업입니다."
},
{
"type": "cppbuild",
"label": "C/C++: gcc.exe 활성 파일 빌드",
"command": "C:\\MinGW\\bin\\gcc.exe",
"args": [
"-g",
"${file}",
"-o",
"${fileDirname}\\${fileBasenameNoExtension}.exe"
],
"options": {
"cwd": "${fileDirname}"
},
"problemMatcher": [
"$gcc"
],
"group": "build",
// "group": {
// "kind": "build",
// "isDefault": true
// },
"detail": "컴파일러: C:\\MinGW\\bin\\gcc.exe"
}
]
}코드 출처: https://rasino.tistory.com/307
컴파일러 위치를 추가해주어야 한다. VS Code 위 검색창에 >C/C++: 구성 편집(UI) 를 검색해서 클릭 후 아래와 같이 컴파일러 위치를 추가해 준다. 본인이 C 만 사용하는 게 아니라면 g++.exe 로 연결해 주는 것이 좋다. 경로는 앞서 환경변수 설정과 유사하게 C:/MinGW/bin/g++.exe 이다.
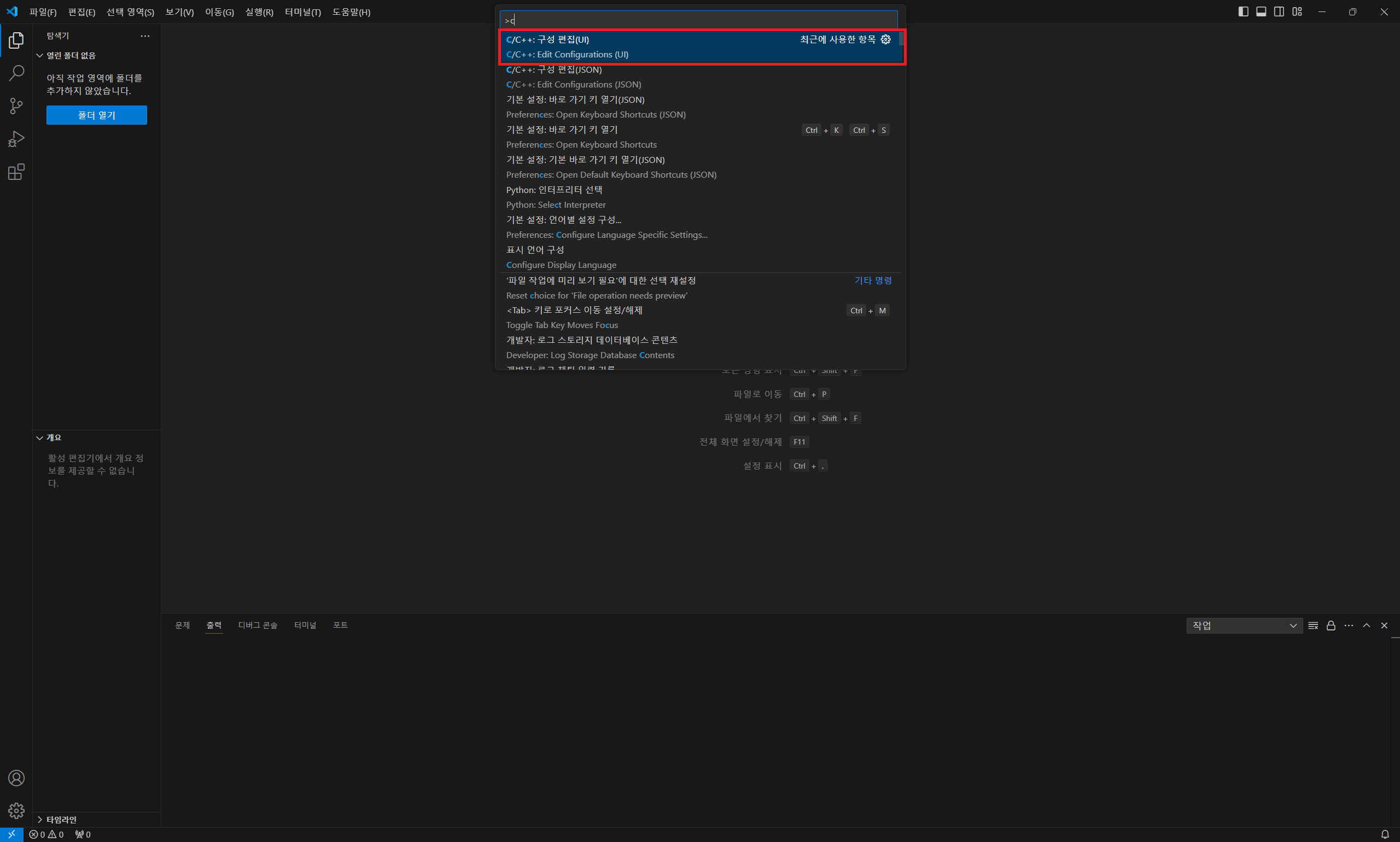
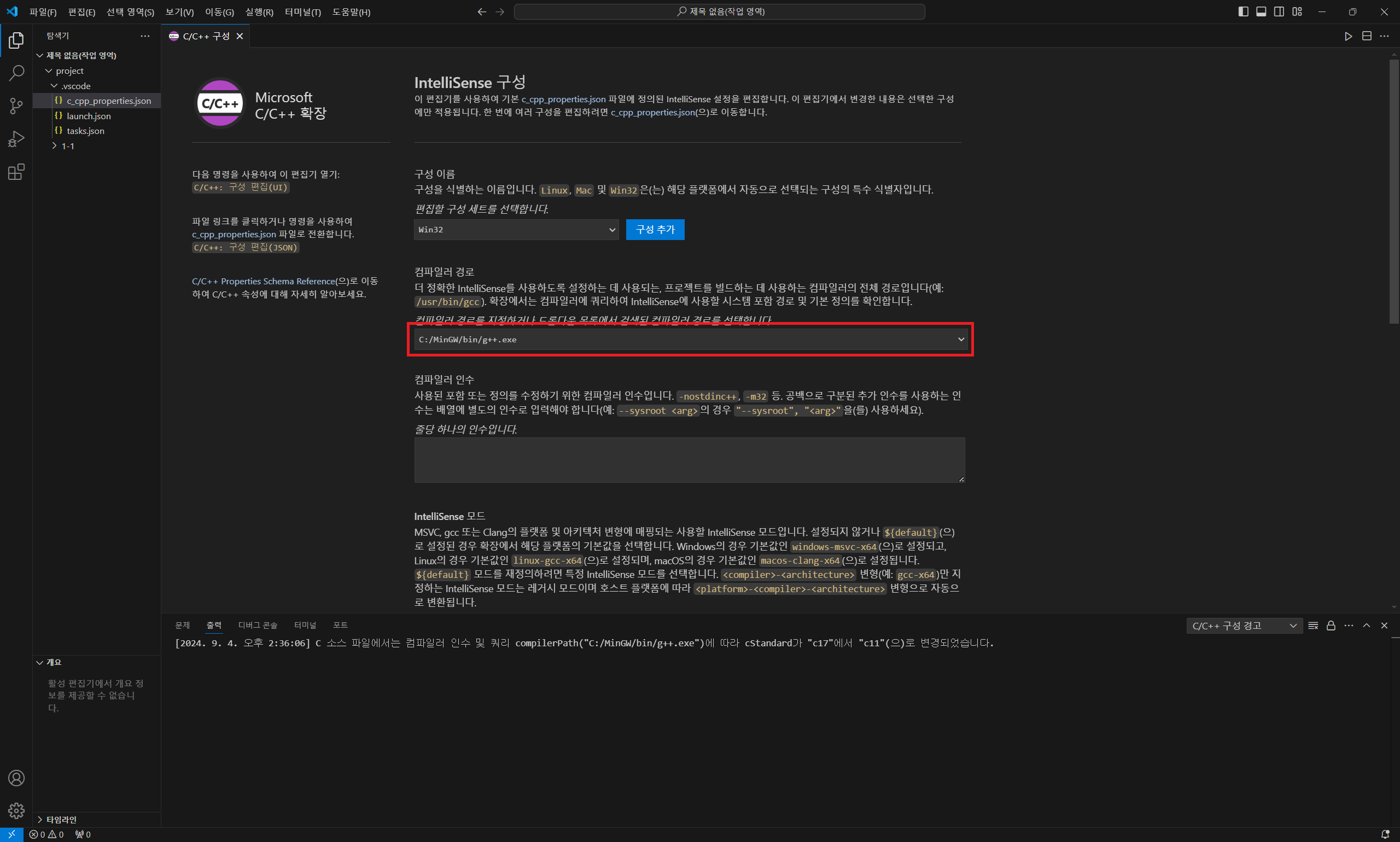
이후 단축키 설정을 해준다. VS Code 위 검색창에 >기본 설정: 바로 가기 키 열기(JSON) 을 검색해서 클릭 후 아래 코드를 붙여 넣어준다. 단축키 설정은 아래 확장 프로그램을 사용하면 없어도 된다.
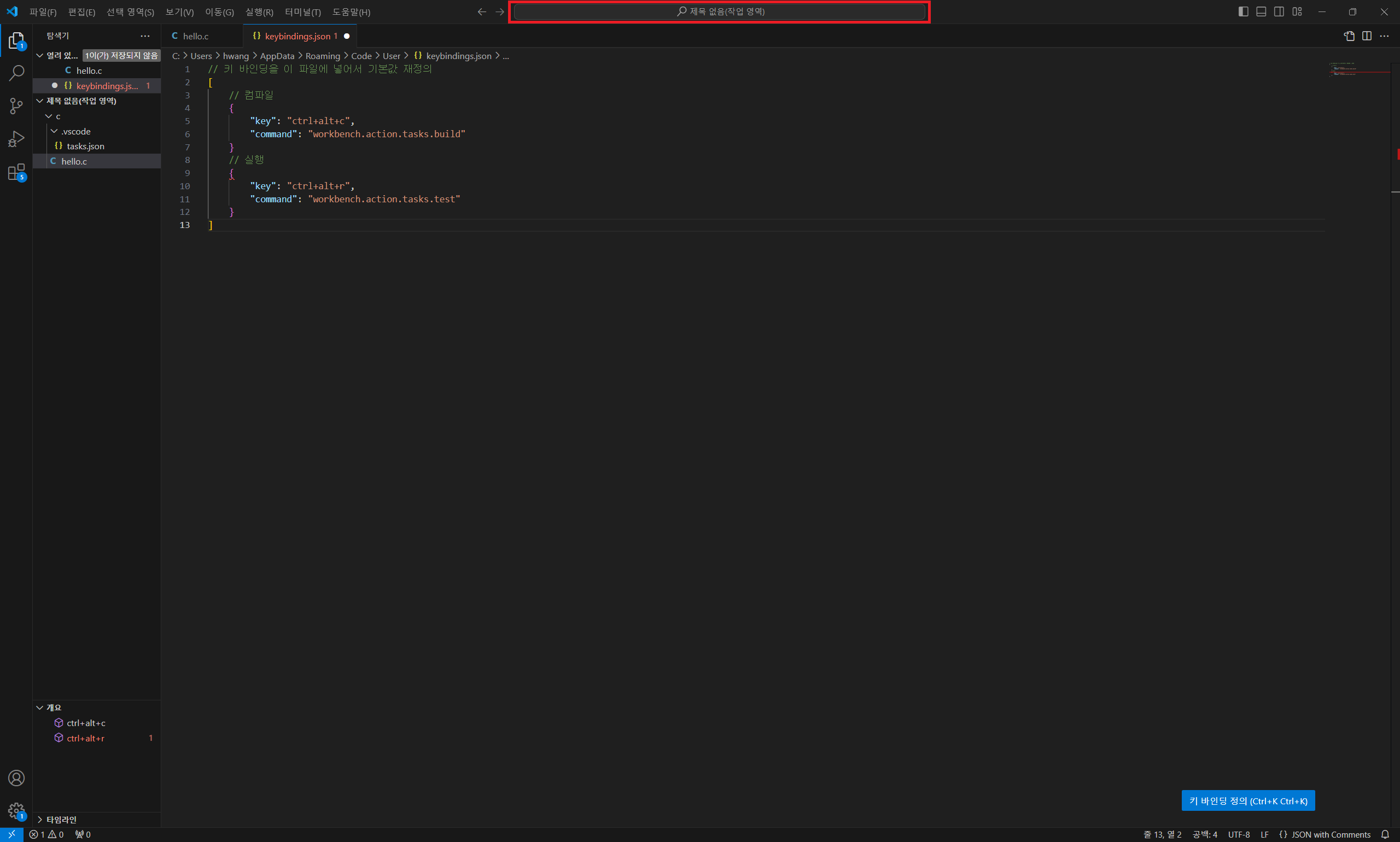
[
// 컴파일
{
"key": "ctrl+alt+c",
"command": "workbench.action.tasks.build"
},
// 실행
{
"key": "ctrl+alt+r",
"command": "workbench.action.tasks.test"
}
]이제 C/C++ 파일을 Ctrl + Alt + C 로 빌드하고, Ctrl + Alt + R 로 실행할 수 있다.
+ Code Runner 확장프로그램
VS Code 확장프로그램 중 Code Runner 를 설치하고 사용하면 더 간편하게 코드를 실행할 수 있다.
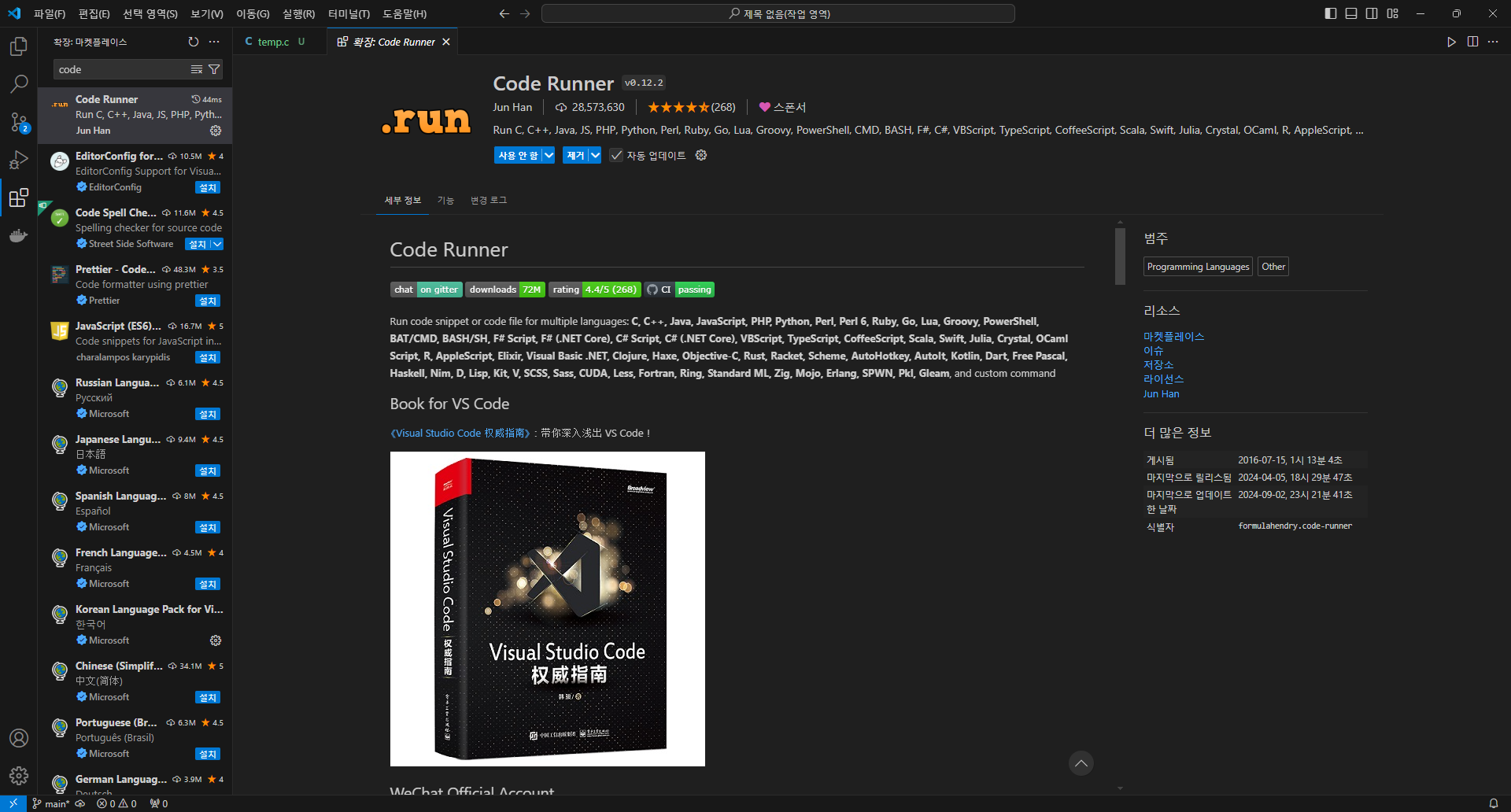
Code Runner 설치 후 우측 위 Run Code 를 클릭하면 알아서 실행된다.
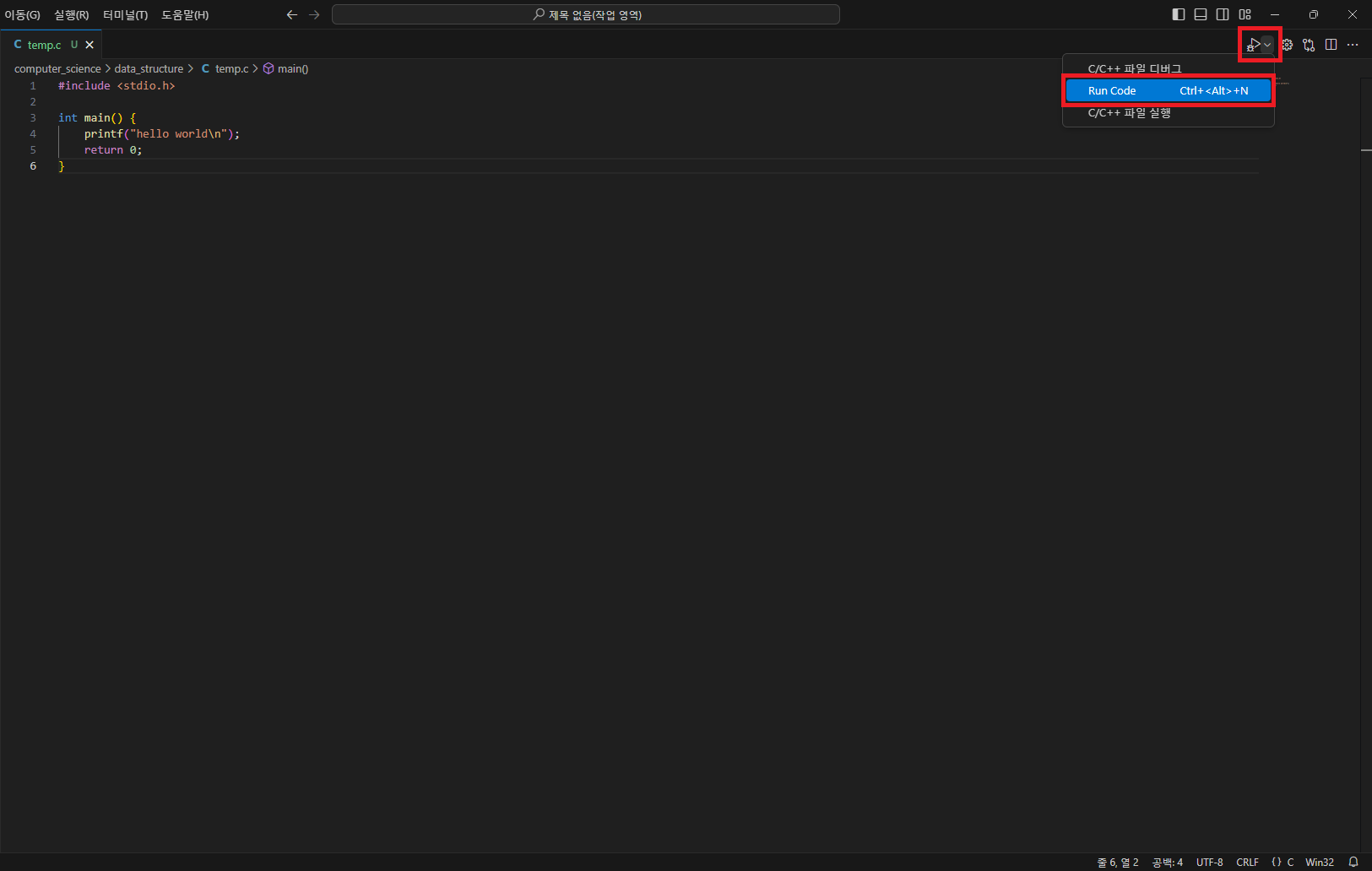
'IDE & Editor > Visual Studio Code' 카테고리의 다른 글
| [VS Code] Code Runner 이용 시 Java 한글 깨짐 (0) | 2024.11.20 |
|---|---|
| [VS Code] Code Runner 이용 시 C/C++ 한글 깨짐 (0) | 2024.11.07 |
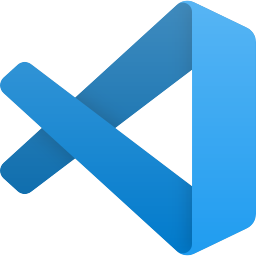
준비
VS Code 는 기본적으로 IDE(통합개발환경)가 아니라 editor(편집기)이기 때문에 C/C++ 과 같은 컴파일 언어를 사용하기 위해서는 별도의 컴파일 환경을 만들어주어야 한다. 두 부분을 미리 준비해야 하는데, 하나는 VS Code 에서 확장프로그램을 설치해야 하고, 또 하나는 따로 컴파일러를 설치해주어야 한다.
컴파일러는 MinGW 를 사용할 것이고, 확장프로그램은 C/C++ Extension Pack 을 설치해주면 된다.
오른쪽 위 목차 선택을 통해서 원하는 곳으로 이동하면서 보면 편하다.
컴파일러 MinGW 설치
https://sourceforge.net/projects/mingw/
MinGW - Minimalist GNU for Windows
Download MinGW - Minimalist GNU for Windows for free. A native Windows port of the GNU Compiler Collection (GCC) MinGW: A native Windows port of the GNU Compiler Collection (GCC), with freely distributable import libraries and header files for building nat
sourceforge.net
위 링크로 들어가 MinGW 를 다운로드하여준다.

mingw-get-setup.exe 파일을 받았다면 실행시켜 준다.
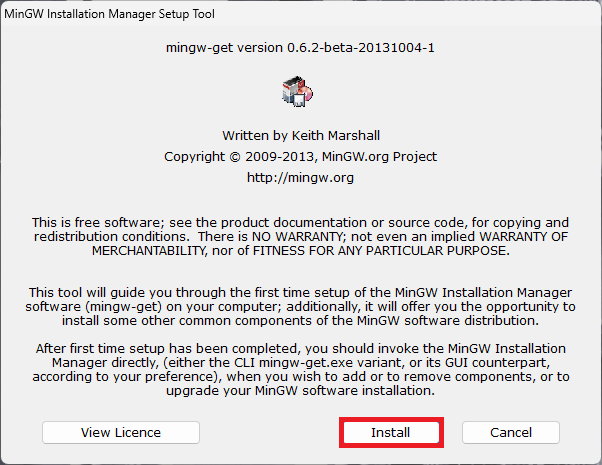
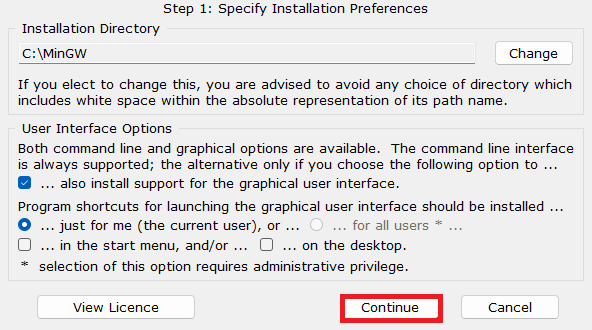
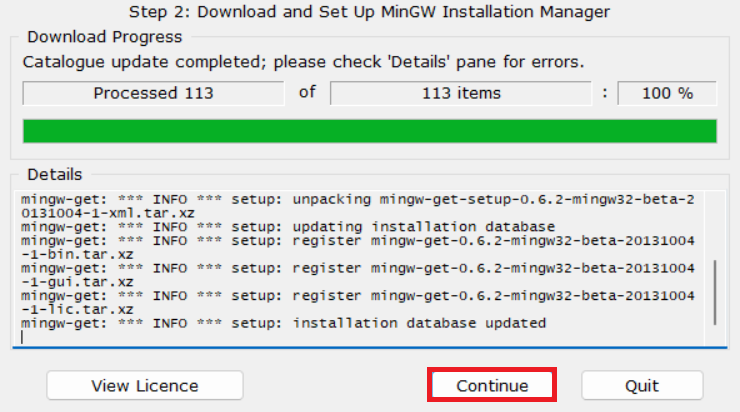
위 작업이 끝난 후 MinGW Installation Manager 창이 뜨면 아래 선택된 항목들을 클릭 후 Mask for Installation 을 클릭하여 체크한 후 설치하면 된다. 가장 아래 msys-base 는 자동 체크된다.
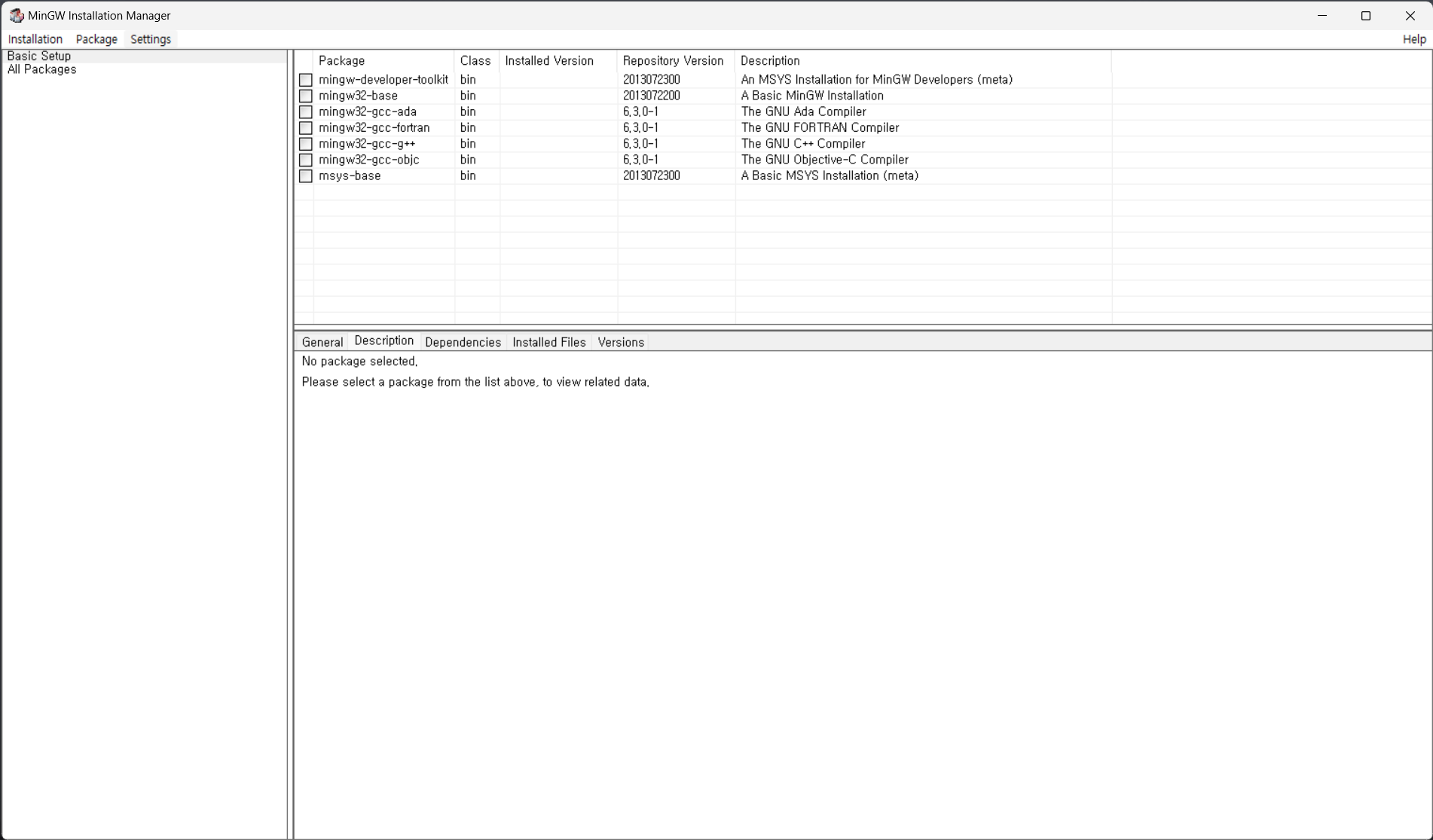
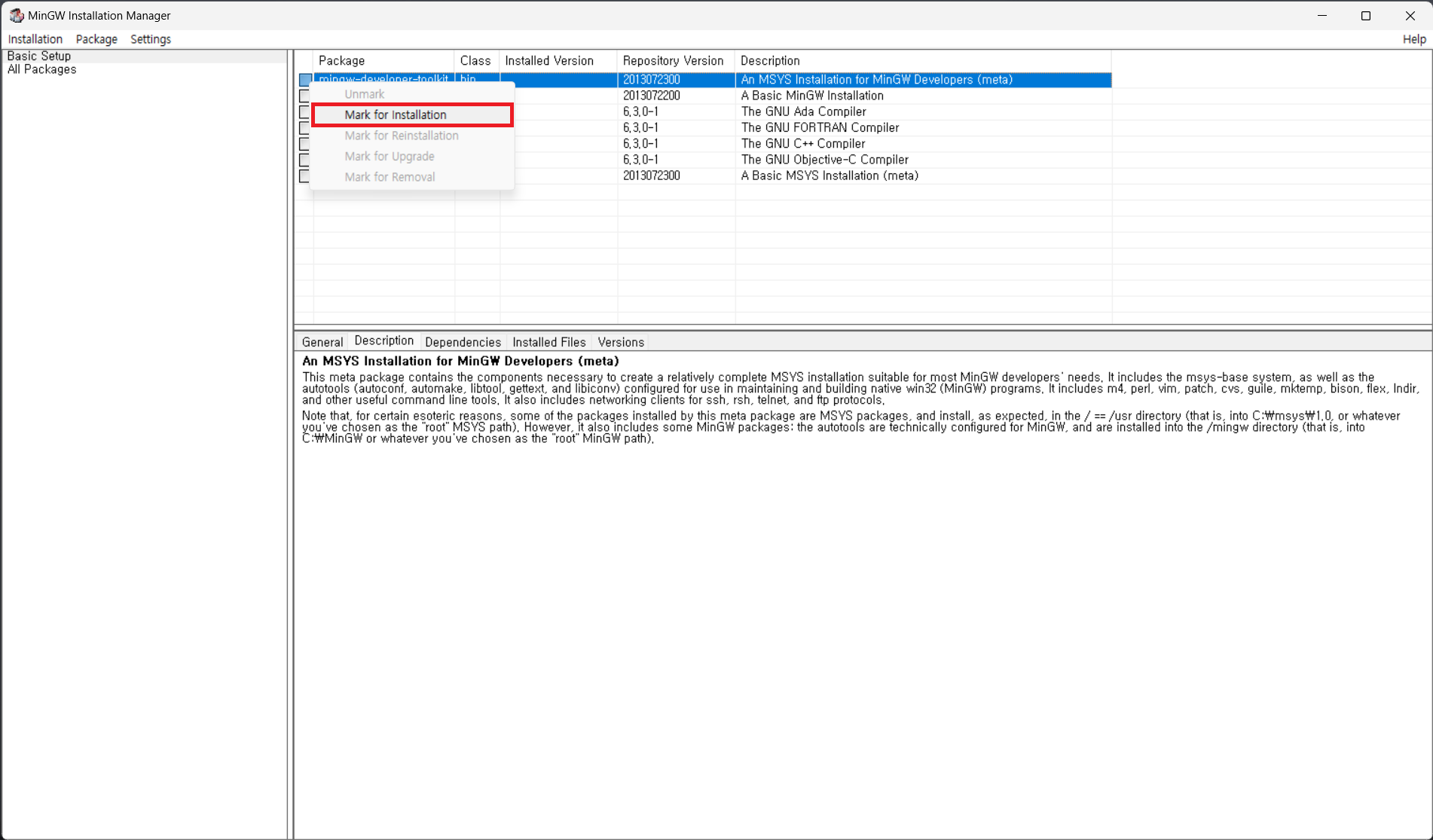
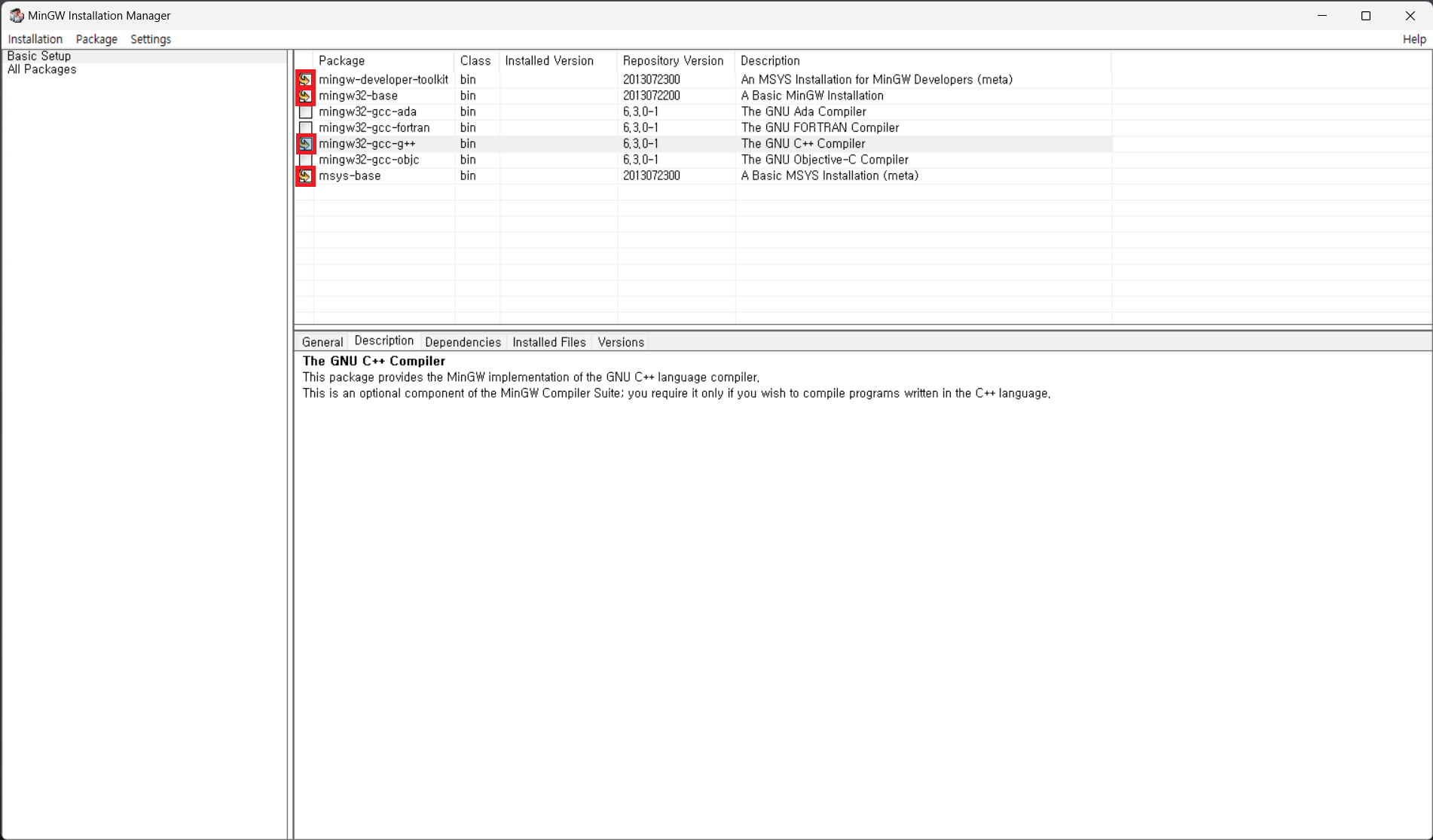
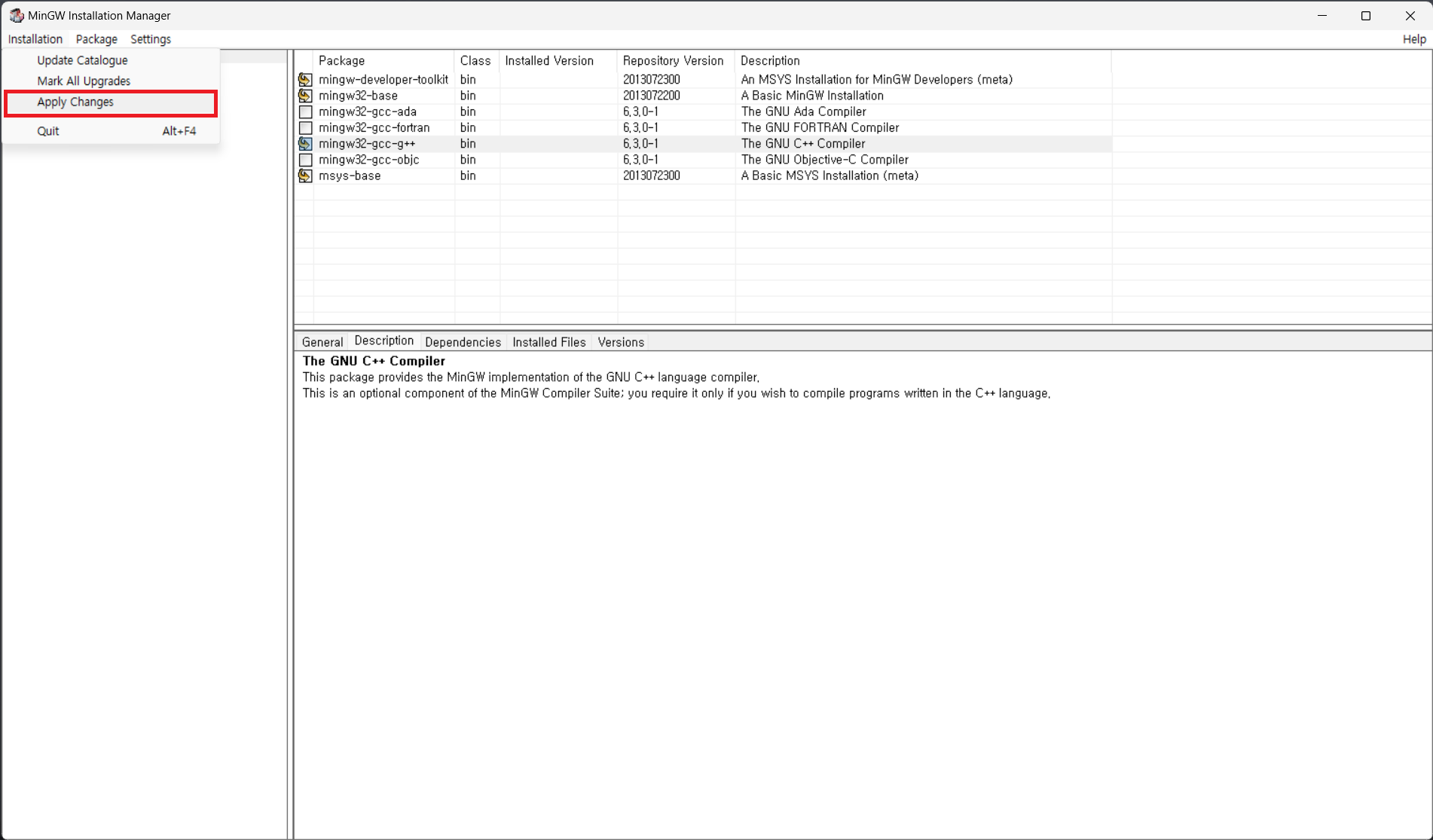
모두 체크 후에 실행하면 아래와 같은 창이 뜨는데 그대로 모두 설치하고 설치가 끝나면 창을 닫으면 된다.
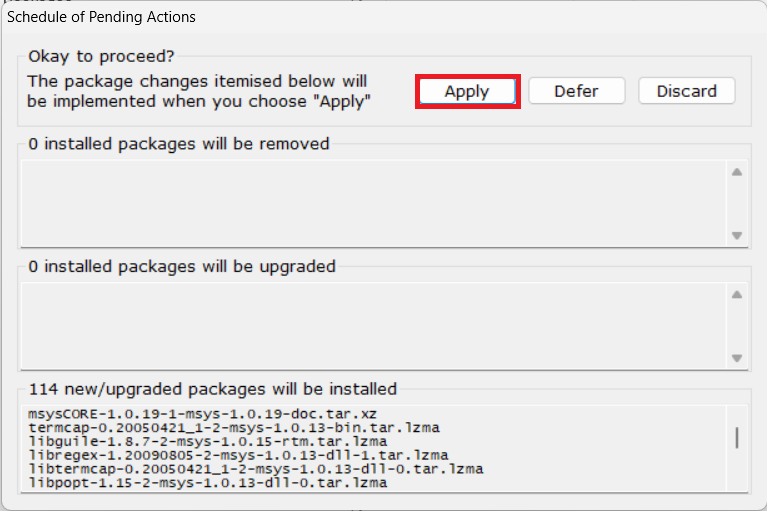
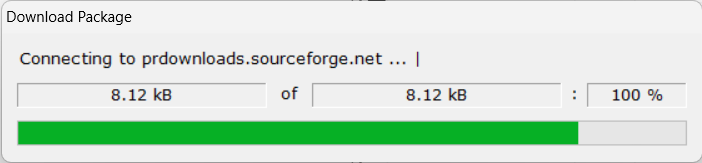
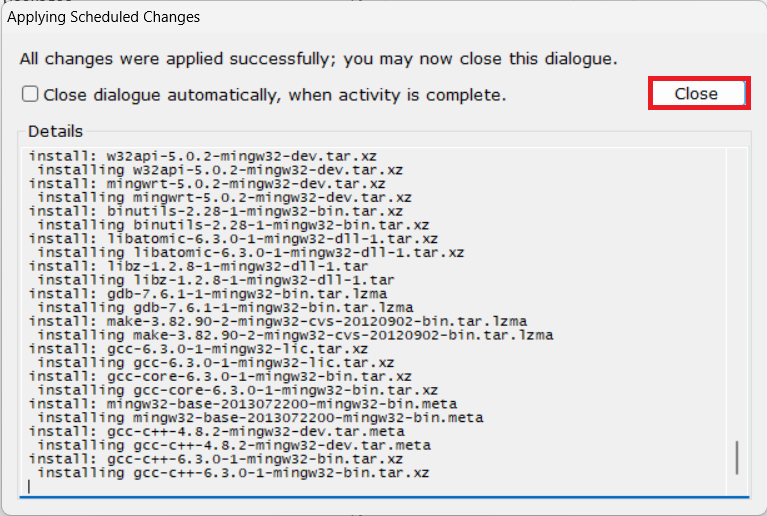
환경 변수 등록
MinGW 설치가 끝났다면 윈도우 시스템 환경변수에 등록해주어야 한다. 윈도우 검색창에 시스템 환경 변수 편집을 입력해서 들어간다.

시스템 환경 변수 / 고급 / 환경 변수에 들어간다.
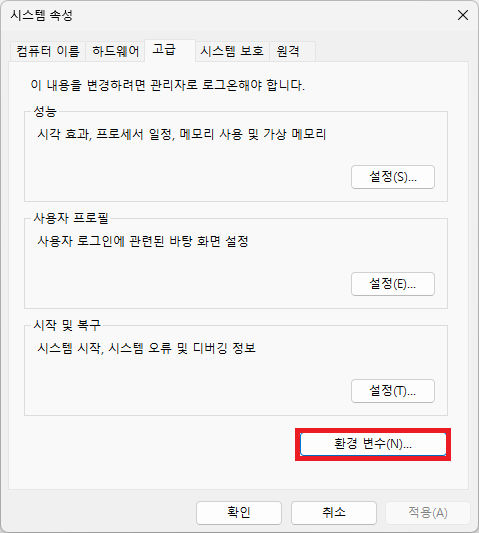
시스템 변수에서 Path 를 찾고, 편집을 클릭한다.
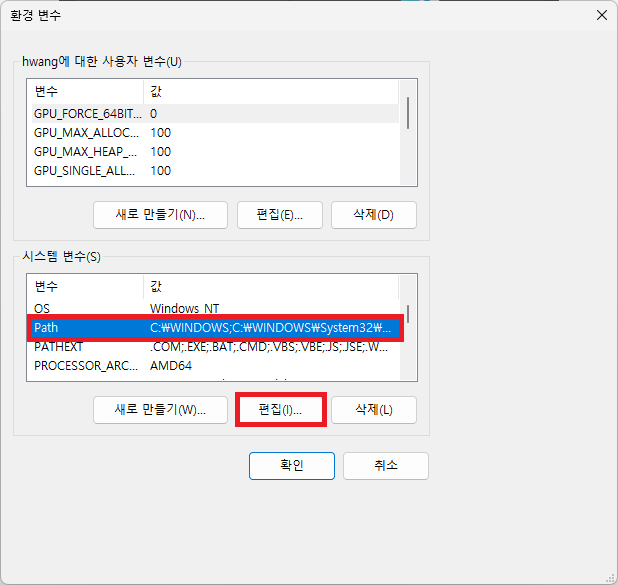
새로 만들기를 클릭해서 경로를 만들어준다. 경로는 C:\MinGW\bin 이다.
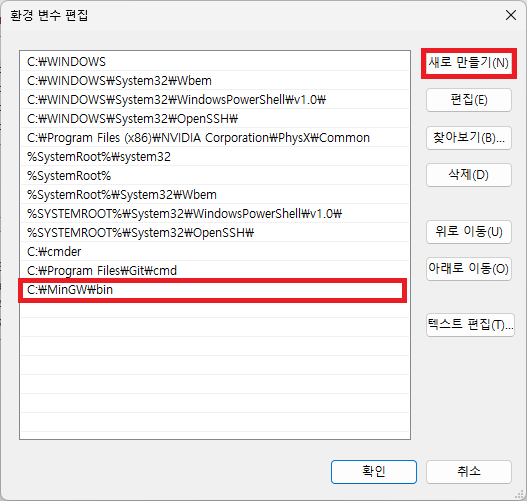
cmd 를 열어 설치가 제대로 되었는지 확인할 수 있다. 윈도우 검색에 명령 프롬프트를 검색하고 실행시켜 gcc -v 라고 입력했을 때 gcc 버전이 뜬다면 제대로 설치된 것이다.
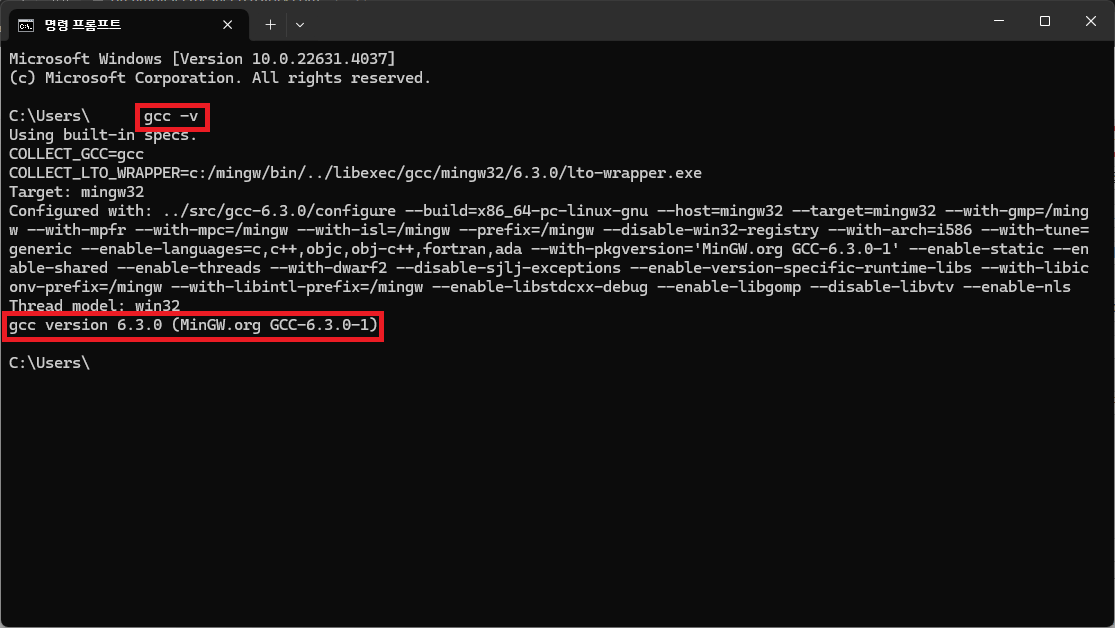
확장프로그램 설치
VS Code 를 열고, 왼쪽을 보면 확장을 선택할 수 있다. 확장을 선택한 후 C/C++ Extension Pack 을 검색해서 설치하면 된다.
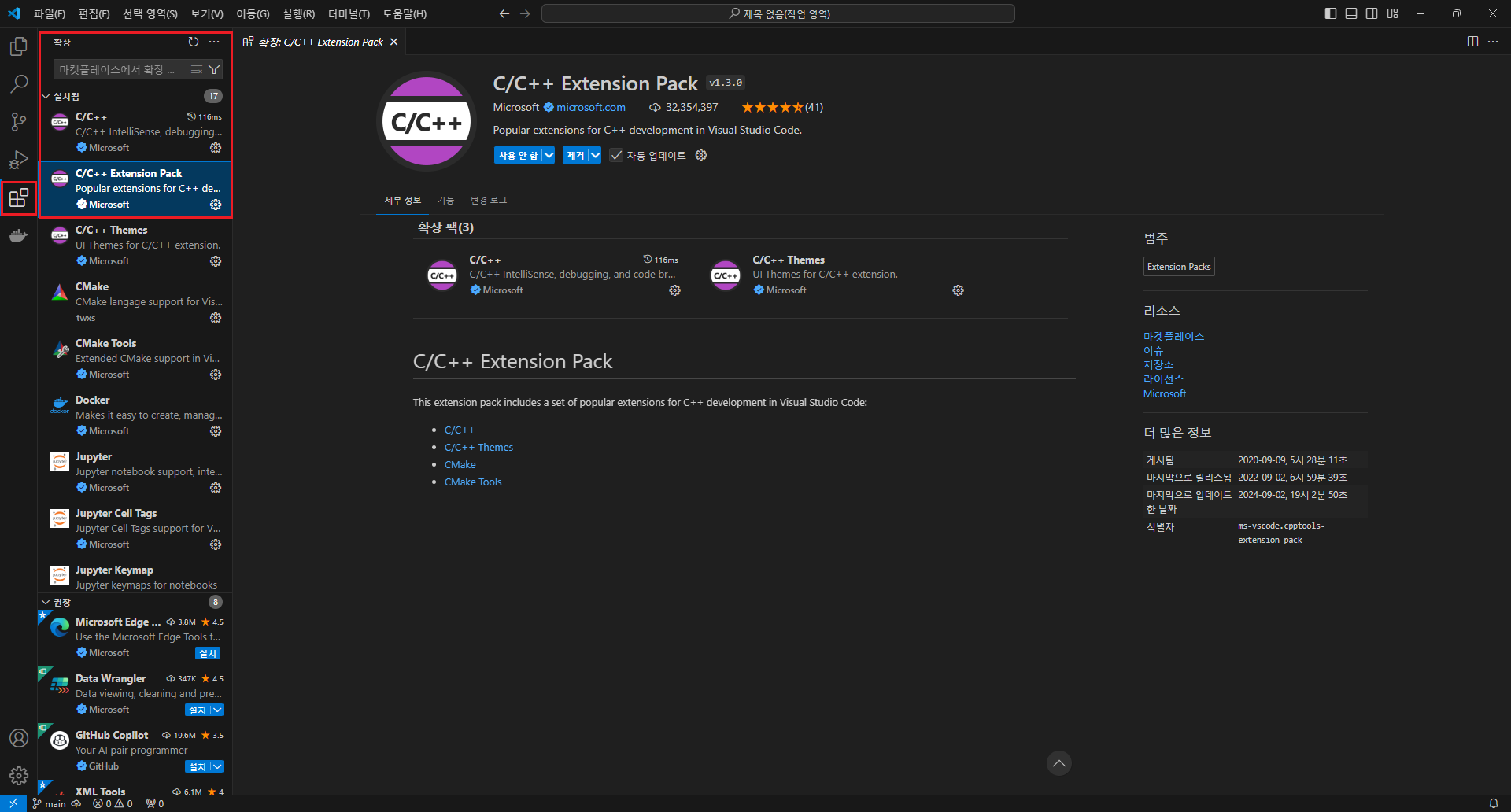
VS Code 설정
설정하기 전에 VS Code 를 재실행해서 확장 프로그램을 적용해 준다.
C/C++ 파일을 원하는 폴더에 만들어준 후 왼쪽 위 터미널 / 기본 빌드 작업 구성을 클릭하고, 컴파일러를 선택해 준다.
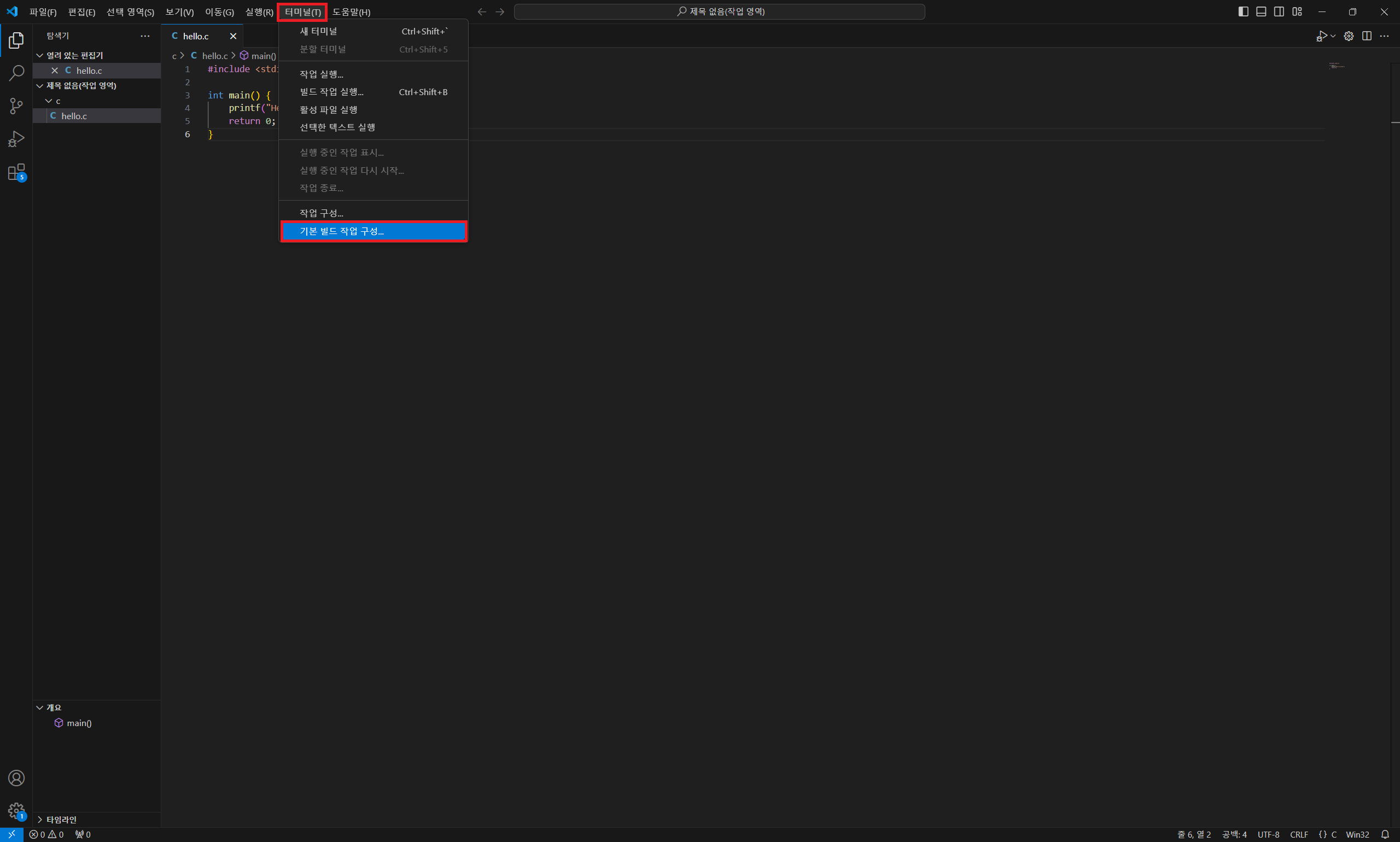

이제 C/C++ 파일이 있는 위치에 .vscode 파일이 생기고, 그 아래 tasks.json 파일이 생긴다.
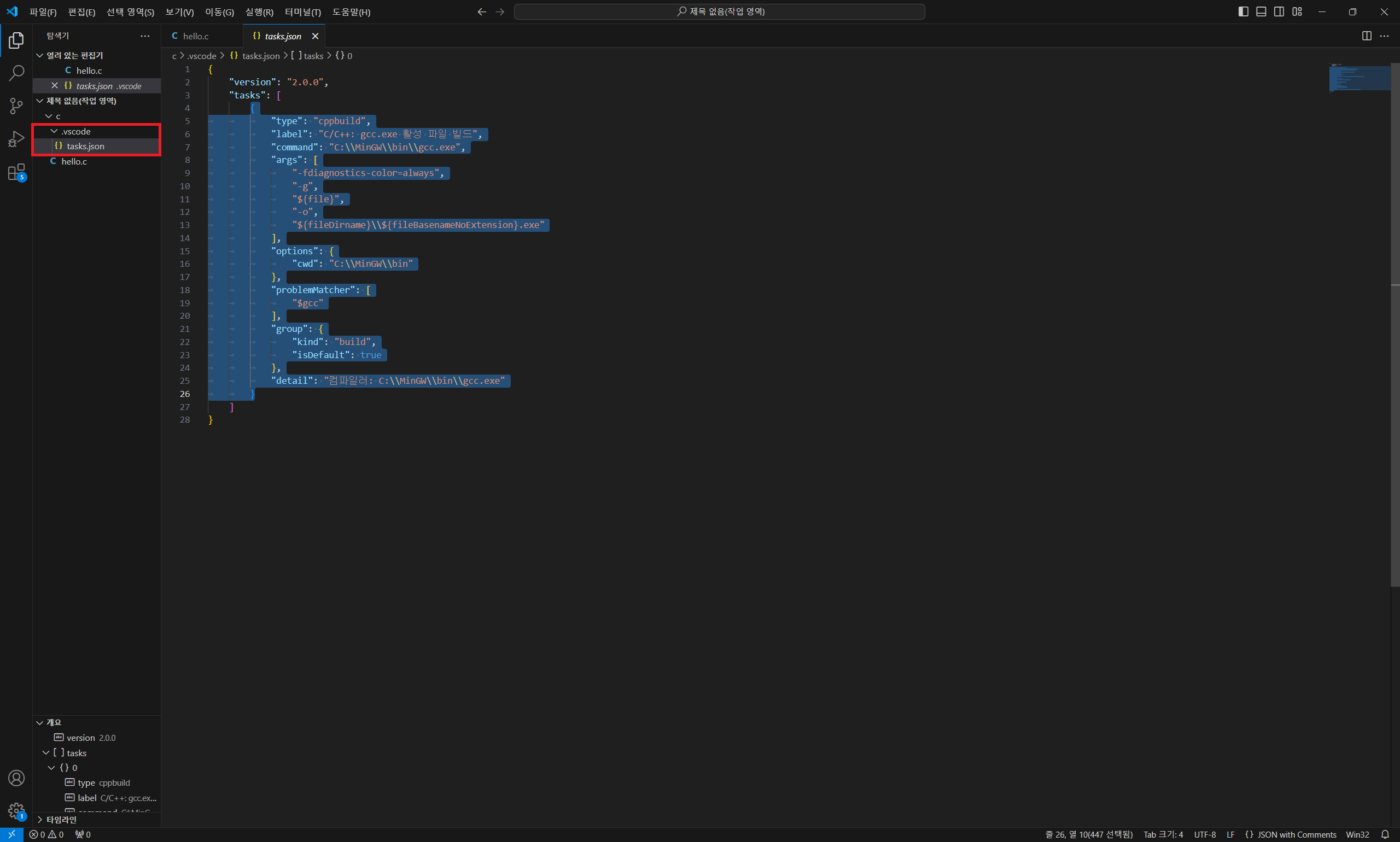
tasks.json 파일의 내용을 아래 코드로 바꿔준다.
{
"version": "2.0.0",
"runner": "terminal",
"type": "shell",
"echoCommand": true,
"presentation": {
"reveal": "always"
},
"tasks": [
{
"label": "save and compile for C++",
"command": "g++",
"args": [
"${file}",
"-o",
"${fileDirname}/${fileBasenameNoExtension}"
],
"group": "build",
"problemMatcher": {
"fileLocation": [
"relative",
"${workspaceRoot}"
],
"pattern": {
"regexp": "^(.*):(\\d+):(\\d+):\\s+(warning error):\\s+(.*)$",
"file": 1,
"line": 2,
"column": 3,
"severity": 4,
"message": 5
}
}
},
{
"label": "save and compile for C",
"command": "gcc",
"args": [
"${file}",
"-o",
"${fileDirname}/${fileBasenameNoExtension}"
],
"group": "build",
"problemMatcher": {
"fileLocation": [
"relative",
"${workspaceRoot}"
],
"pattern": {
"regexp": "^(.*):(\\d+):(\\d+):\\s+(warning error):\\s+(.*)$",
"file": 1,
"line": 2,
"column": 3,
"severity": 4,
"message": 5
}
}
},
{
"label": "execute",
"command": "cmd",
"group": "test",
"args": [
"/C",
"${fileDirname}\\${fileBasenameNoExtension}"
]
},
{
"type": "cppbuild",
"label": "C/C++: gcc.exe 활성 파일 빌드",
"command": "C:\\MinGW\\bin\\gcc.exe",
"args": [
"-g",
"${file}",
"-o",
"${fileDirname}\\${fileBasenameNoExtension}.exe"
],
"options": {
"cwd": "${fileDirname}"
},
"problemMatcher": [
"$gcc"
],
"group": "build",
"detail": "디버거에서 생성된 작업입니다."
},
{
"type": "cppbuild",
"label": "C/C++: g++.exe 활성 파일 빌드",
"command": "C:\\MinGW\\bin\\g++.exe",
"args": [
"-g",
"${file}",
"-o",
"${fileDirname}\\${fileBasenameNoExtension}.exe"
],
"options": {
"cwd": "${fileDirname}"
},
"problemMatcher": [
"$gcc"
],
"group": "build",
// "group": {
// "kind": "build",
// "isDefault": true
// },
"detail": "디버거에서 생성된 작업입니다."
},
{
"type": "cppbuild",
"label": "C/C++: gcc.exe 활성 파일 빌드",
"command": "C:\\MinGW\\bin\\gcc.exe",
"args": [
"-g",
"${file}",
"-o",
"${fileDirname}\\${fileBasenameNoExtension}.exe"
],
"options": {
"cwd": "${fileDirname}"
},
"problemMatcher": [
"$gcc"
],
"group": "build",
// "group": {
// "kind": "build",
// "isDefault": true
// },
"detail": "컴파일러: C:\\MinGW\\bin\\gcc.exe"
}
]
}코드 출처: https://rasino.tistory.com/307
컴파일러 위치를 추가해주어야 한다. VS Code 위 검색창에 >C/C++: 구성 편집(UI) 를 검색해서 클릭 후 아래와 같이 컴파일러 위치를 추가해 준다. 본인이 C 만 사용하는 게 아니라면 g++.exe 로 연결해 주는 것이 좋다. 경로는 앞서 환경변수 설정과 유사하게 C:/MinGW/bin/g++.exe 이다.
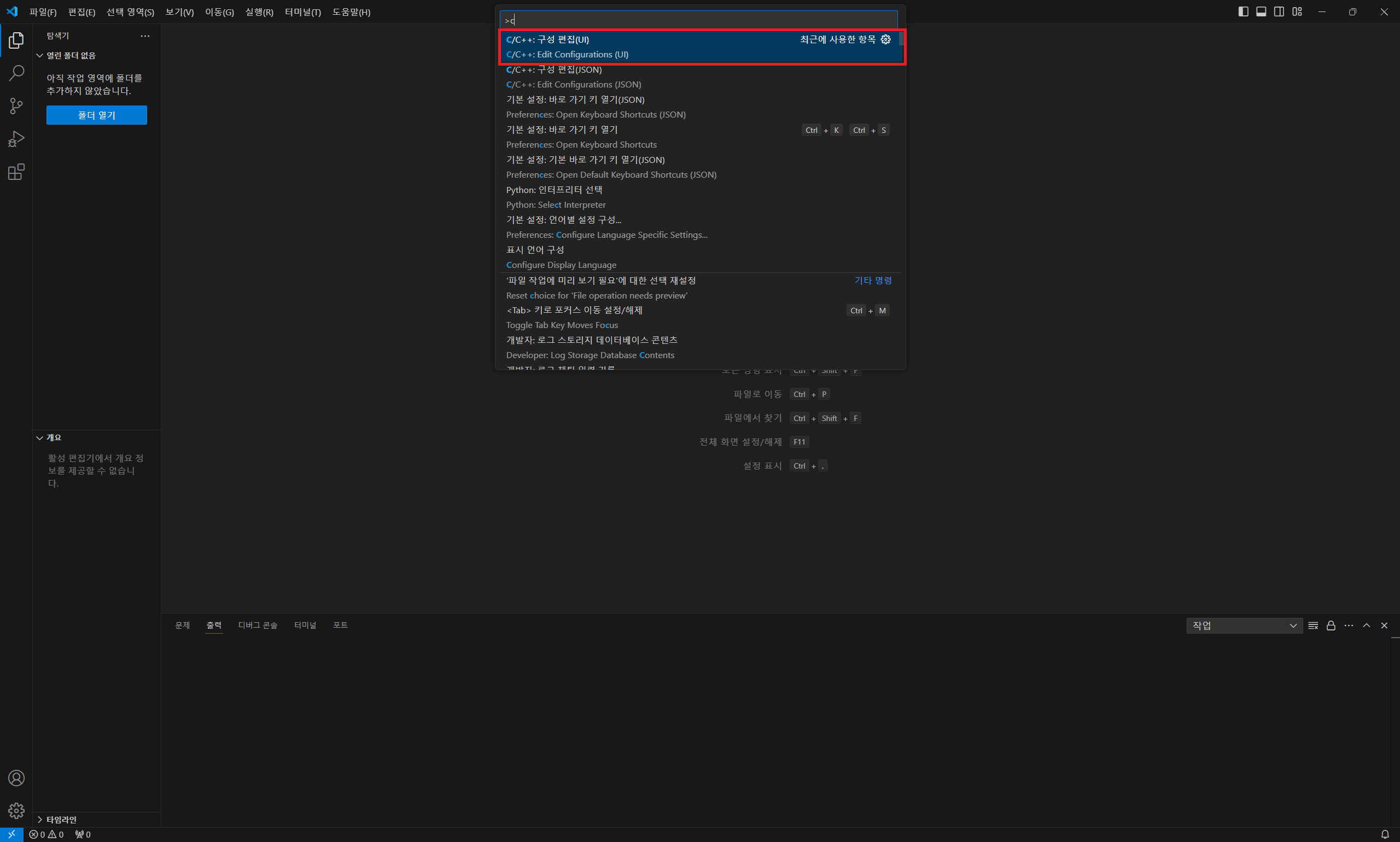
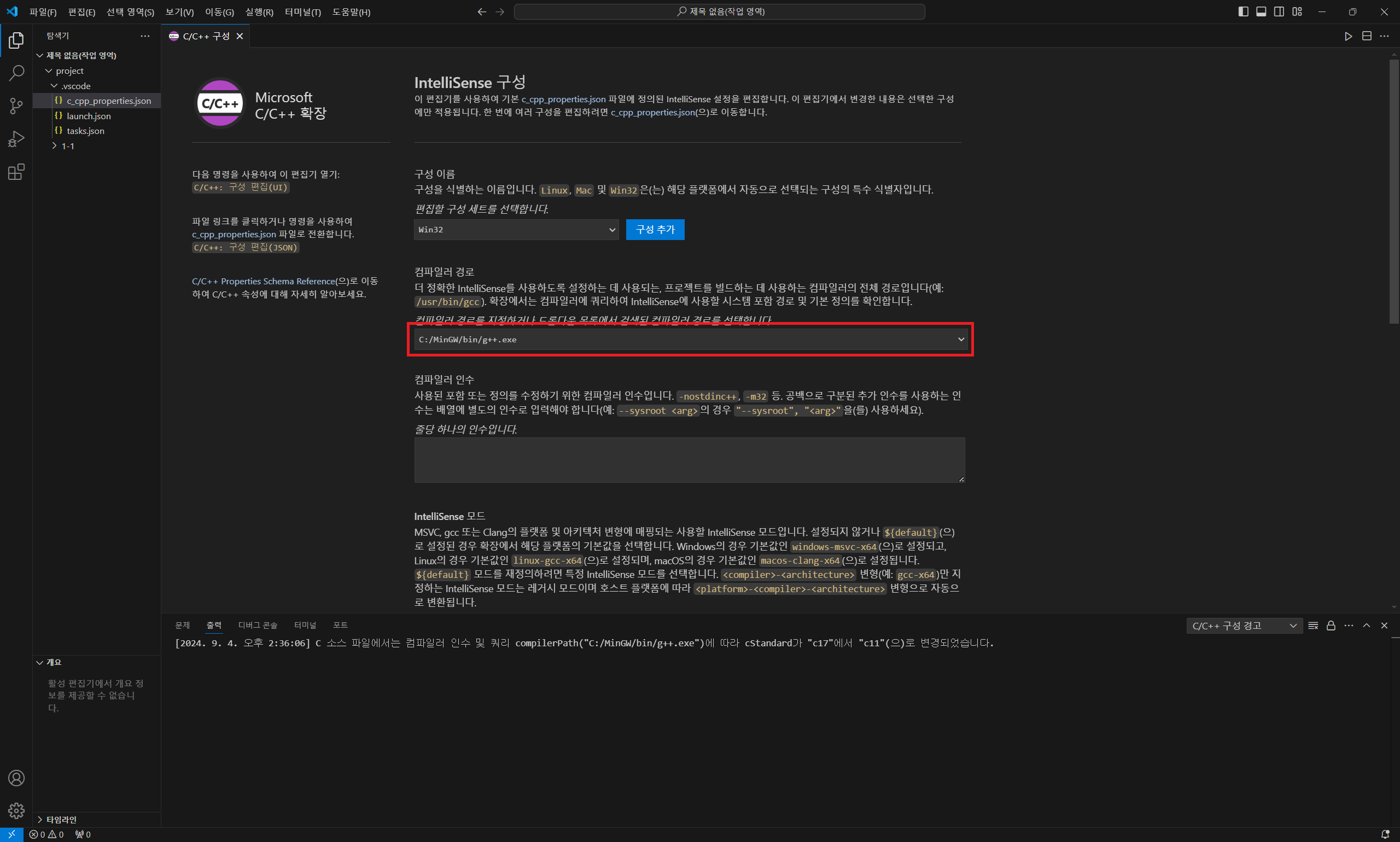
이후 단축키 설정을 해준다. VS Code 위 검색창에 >기본 설정: 바로 가기 키 열기(JSON) 을 검색해서 클릭 후 아래 코드를 붙여 넣어준다. 단축키 설정은 아래 확장 프로그램을 사용하면 없어도 된다.
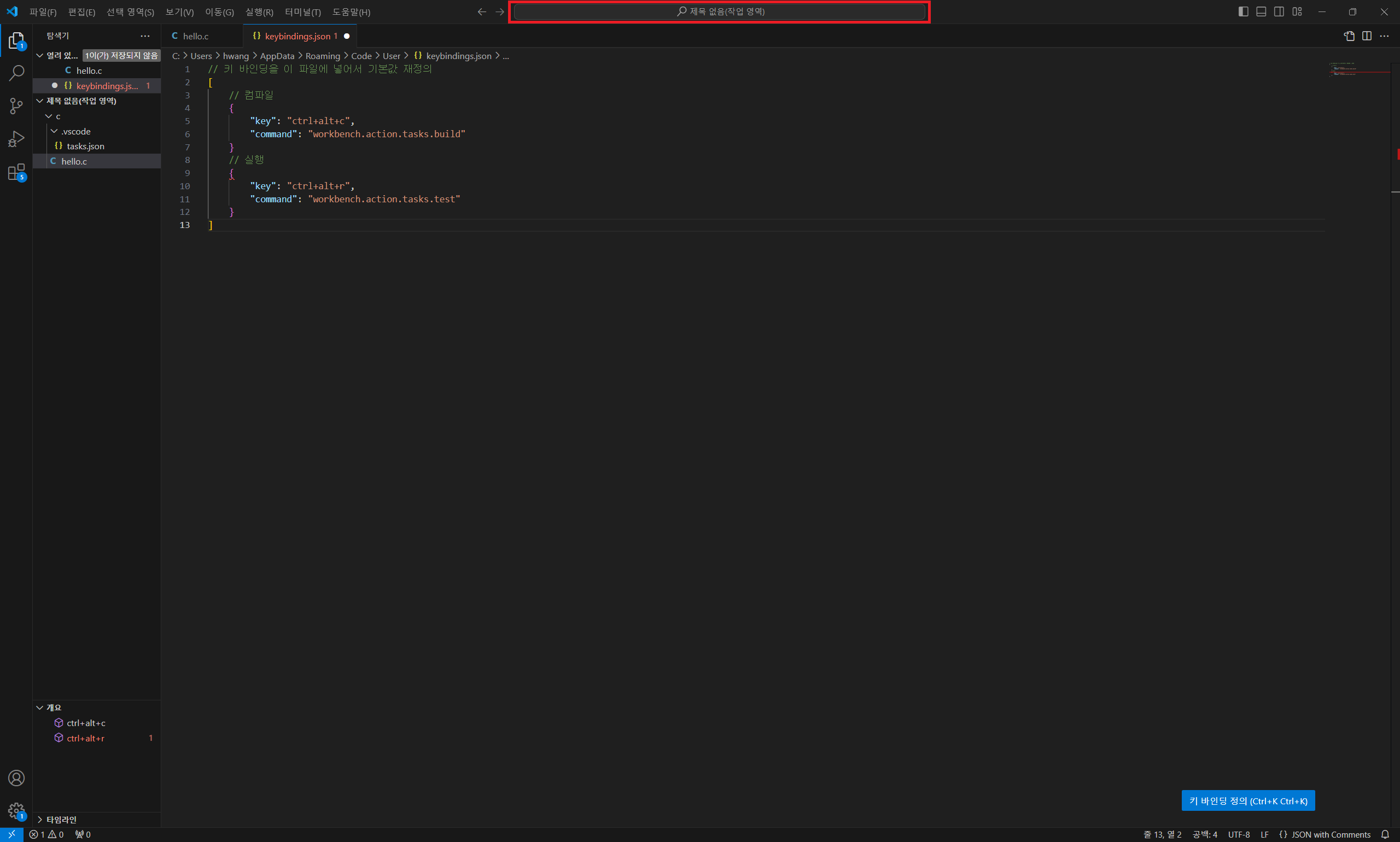
[
// 컴파일
{
"key": "ctrl+alt+c",
"command": "workbench.action.tasks.build"
},
// 실행
{
"key": "ctrl+alt+r",
"command": "workbench.action.tasks.test"
}
]이제 C/C++ 파일을 Ctrl + Alt + C 로 빌드하고, Ctrl + Alt + R 로 실행할 수 있다.
+ Code Runner 확장프로그램
VS Code 확장프로그램 중 Code Runner 를 설치하고 사용하면 더 간편하게 코드를 실행할 수 있다.
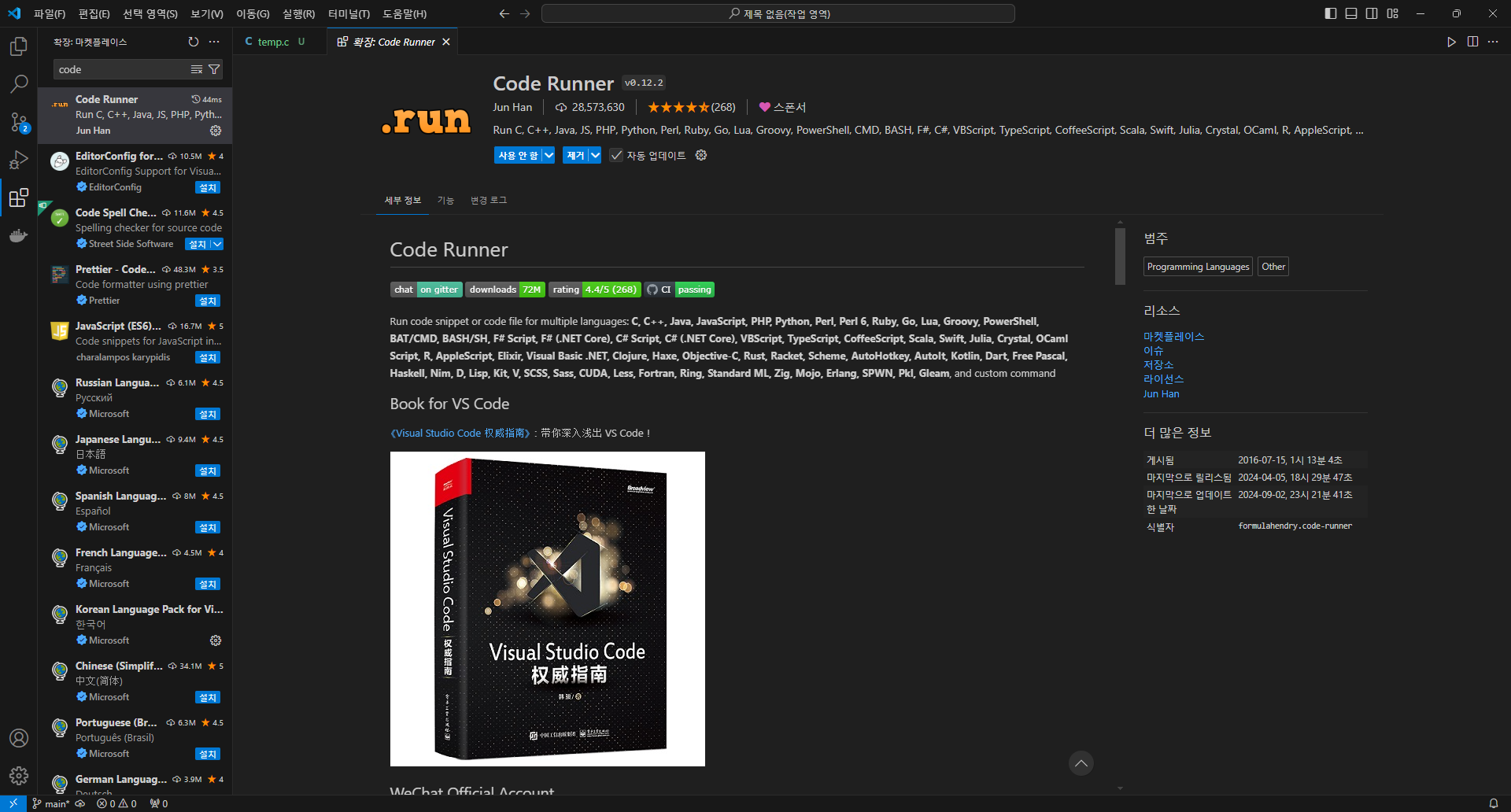
Code Runner 설치 후 우측 위 Run Code 를 클릭하면 알아서 실행된다.
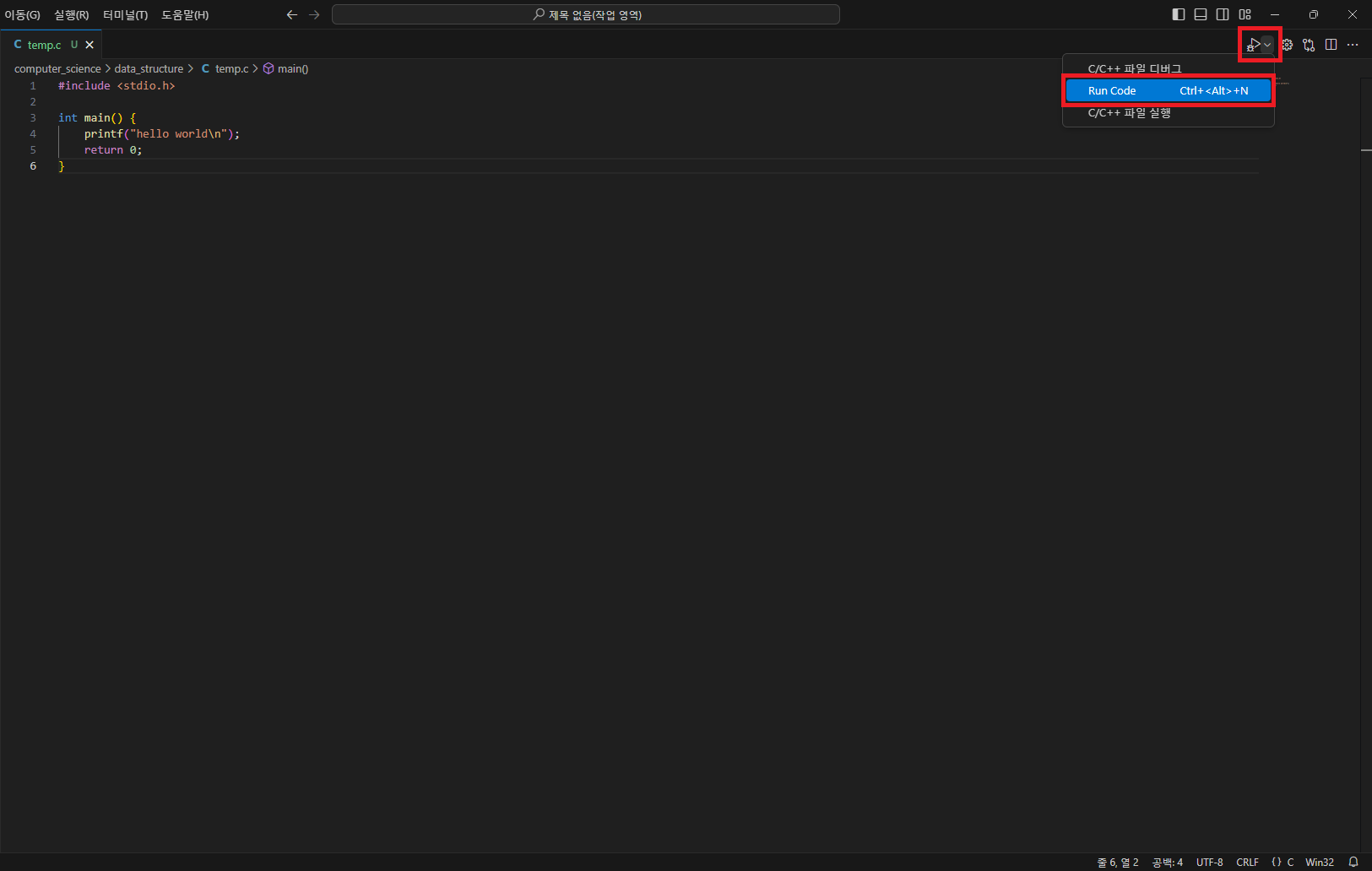
'IDE & Editor > Visual Studio Code' 카테고리의 다른 글
| [VS Code] Code Runner 이용 시 Java 한글 깨짐 (0) | 2024.11.20 |
|---|---|
| [VS Code] Code Runner 이용 시 C/C++ 한글 깨짐 (0) | 2024.11.07 |